Сканирование документов различной ширины или длины в одном пакете (iXiX1300)
Загрузите и сканируйте документы различной ширины и длины одновременно в лоток бумаги АПД (крышка) на ScanSnap.
Сканирование документов разных размеров в одном пакете доступно только для функции Разворотное сканирование, при которой документ загружается в лоток бумаги АПД (крышка) и сканируется.
Для получения подробной информации о документах, которые можно сканировать при помощи разворотного сканирования, смотрите Документы для сканирования (iX1300) в справке ScanSnap.
- Удерживайте правую сторону лотка бумаги АПД (крышка) ScanSnap, затем откройте ее, чтобы включить устройство.
Откройте лоток бумаги АПД (крышка) полностью, чтобы кнопка [Scan] загорелась синим.
Если лоток бумаги АПД (крышка) открыт, удлинитель поднимется автоматически.
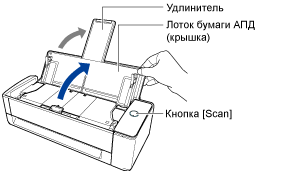
- Значок ScanSnap Manager в Dock изменится с
 на
на  .
.
- Значок ScanSnap Manager в Dock изменится с
- Нажмите на значок ScanSnap Manager
 в Dock, удерживая нажатой клавишу [control] на клавиатуре, а затем выберите пункт [Настройки] в меню Меню ScanSnap Manager.
в Dock, удерживая нажатой клавишу [control] на клавиатуре, а затем выберите пункт [Настройки] в меню Меню ScanSnap Manager.- Отобразится окно настроек ScanSnap.
- Во вкладке [Бумага], выберите [Автоматическое] в [Размер бумаги].
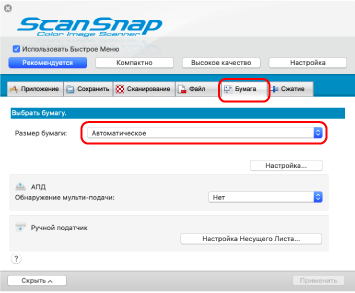
- Выберите [Нет] для [Обнаружение мультиподачи] в [АПД] (разворотное сканирование).
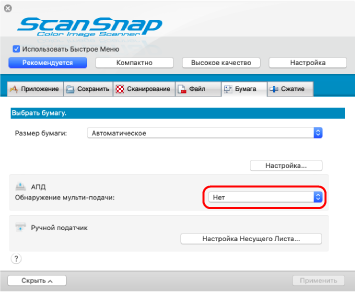
- Нажмите кнопку [Применить] в окне настроек ScanSnap.
- Нажмите кнопку [
 ] в верхнем левом углу окна, чтобы закрыть окно настроек ScanSnap.
] в верхнем левом углу окна, чтобы закрыть окно настроек ScanSnap. - Загрузите документы в ScanSnap.
- Выровняйте края документов.
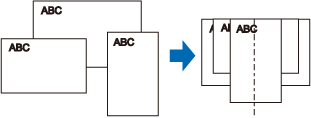
- В лотке бумаги АПД (крышка) загрузите документ лицевой стороной вверх, верхней частью вперед и лицевой стороной к себе (при загрузке нескольких документов первая страница должна быть сверху).
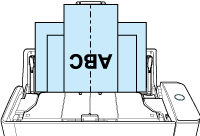
ВНИМАНИЕ- Подбирающий валик подает документы. Загрузите все документы друг над другом над подбирающим валиком (центр). Документы, которые не загружены над подбирающим валиком, не могут быть поданы.
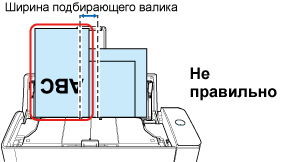
- Отрегулируйте боковые направляющие по ширине документов. Если боковые направляющие не отрегулированы правильно, может произойти замятие бумаги.
- Загрузите маленькие документы так, чтобы они были сканированы прямо.
Если документы перекашиваются во время сканирования, могут произойти следующие проблемы:
- Часть документа не отображается на сканированном изображении
- Наклонные линии отображаются в сканированном изображении
- Документы сканируются в неправильным размере бумаги
Если документы сканированы не ровно, рекомендуется конфигурировать следующие настройки, разделить документы по ширине и сканировать их разными партиями.
- Нажмите на значок ScanSnap Manager
 в Dock, удерживая нажатой клавишу [control] на клавиатуре, а затем выберите пункт [Настройки] в меню Меню ScanSnap Manager.
в Dock, удерживая нажатой клавишу [control] на клавиатуре, а затем выберите пункт [Настройки] в меню Меню ScanSnap Manager.- Отобразится окно настроек ScanSnap.
- Нажмите кнопку [Опция подачи] во вкладке [Сканирование].
- Отобразится окно [Опция подачи].
- Выберите [Непрерывное сканирование] для [Подача] в [АПД].
![Окно [Опция подачи]](images_mac/Scan_feedmode_U_ContScan_ix1300_01.png)
- АПД
-
Для [Подача] выберите способ подачи для функции Разворотное сканирование (способ сканирования, используемый при загрузке документов в лоток бумаги АПД (крышка)).
По умолчанию выбрано [Обычное сканирование].
- Подача
-
- Обычное сканирование
Когда все документы, загруженные в лоток бумаги АПД (крышка), сканированы, сканирование завершается автоматически и отображается Быстрое Меню.
- Непрерывное сканирование
Непрерывное сканирование документов несколькими партиями.
При сканировании документов после первого сканирования можно использовать лоток бумаги АПД (крышка) или ручной податчик для сканирования.
- Обычное сканирование
- Нажмите кнопку [ОК].
- Нажмите кнопку [Применить] в окне настроек ScanSnap.
- Нажмите кнопку [
 ] в верхнем левом углу окна, чтобы закрыть окно настроек ScanSnap.
] в верхнем левом углу окна, чтобы закрыть окно настроек ScanSnap.
- Убедитесь, что рычаг, поддерживающий документ, открыт.
В противном случае произойдет застревание бумаги.
Если рычаг, поддерживающий документ, закрыт, вытяните его вверх пальцами.
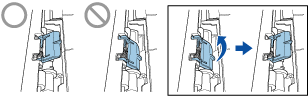
- Если рычаг, поддерживающий документ, отсоединился, смотрите "Поддержка клиентов" в О технической поддержке и обслуживании для получения информации о проблеме.
- Выровняйте края документов.
- Нажмите кнопку [Scan] на ScanSnap для запуска сканирования.ВНИМАНИЕ
- В следующих случаях отобразится сообщение "Документы загружены в лоток бумаги АПД (крышка) и одновременно вставлены в ручной податчик.".
- При нажатии кнопки [Scan] на ScanSnap, когда документы загружены в лоток бумаги АПД (крышка) и документ одновременно вставлен в ручной податчик
Извлеките документ из ручного податчика, а затем нажмите кнопку [Продолжить сканирование] или кнопку [Scan] на ScanSnap.
- Документ застрял в ScanSnap
Смотрите Как извлечь застрявший документ из iX1300 для получения информации об удалении застрявших документов.
Загрузите документы в лоток бумаги АПД (крышка) или вставьте документ в ручной податчик снова, затем нажмите кнопку [Продолжить сканирование] или нажмите кнопку [Scan] на ScanSnap.
- При нажатии кнопки [Scan] на ScanSnap, когда документы загружены в лоток бумаги АПД (крышка) и документ одновременно вставлен в ручной податчик
- Документ невозможно вставить в ручной податчик при выполнении разворотного сканирования.
- Если нет документов в лотке бумаги АПД (крышка) или в ручном податчике, отобразится сообщение "Документы не загружены в лоток бумаги АПД (крышка) или не вставлены в ручной податчик.". Загрузите документ в лоток бумаги АПД (крышка) и нажмите кнопку [Продолжить сканирование] или нажмите кнопку [Scan] на ScanSnap.
- Не выполняйте следующие операции во время сканирования. Выполнение данного остановит сканирование.
- Соедините или отсоедините ScanSnap и другие устройства USB.
- Закройте лоток бумаги АПД (Крышка).
- Переключите пользователя.
- Позвольте компьютеру войти в спящий режим.
- Кнопка [Scan] на ScanSnap мигает синим во время выполнения сканирования документов.
Отображается окно [ScanSnap Manager - Сканирование изображения и сохранение файла].
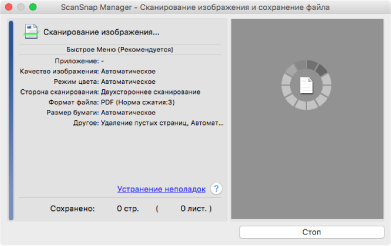
- Отобразится Быстрое Меню, когда сканирование завершено.
- В следующих случаях отобразится сообщение "Документы загружены в лоток бумаги АПД (крышка) и одновременно вставлены в ручной податчик.".
- В Быстром Меню, нажмите значок приложения для связи со ScanSnap Manager.
При выборе [Сохранение документов] можно управлять сканированными изображениями в каждой отдельной папке с помощью ScanSnap Home.
Для получения подробной информации, смотрите Управление бумажными документами по папкам на компьютере.
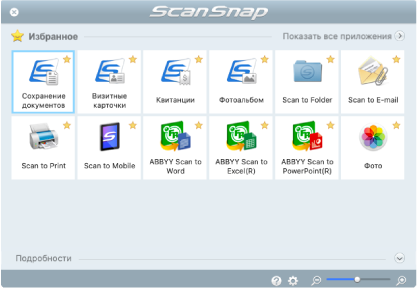
- Выбранное приложение будет запущено. Для получения подробной информации, смотрите дополнительное руководство по эксплуатации.
ВНИМАНИЕ- Невозможно запустить сканирование, когда Быстрое Меню отображено. Либо выберите элемент из Быстрого Меню и завершите процесс, либо закройте Быстрое Меню до выполнения следующего сканирования.
- Не перемещайте, не удаляйте или не переименовывайте сканированные изображения используя другие приложения, когда Быстрое Меню отображено.
СОВЕТ- Нажатие
 отобразит описание приложения. Расположение курсора мыши над значком другого приложения отобразит описание приложения.
отобразит описание приложения. Расположение курсора мыши над значком другого приложения отобразит описание приложения. - Выполнение сканирования, во время активирования приложение, которое может быть автоматически связано, автоматически запускает связь между ScanSnap Manager и приложения.
Для получения подробной информации, смотрите дополнительное руководство по эксплуатации.