扫描同一批文档内含有不同宽度和长度的文档(S1300i)
可以扫描同一批文档内含有不同宽度和长度的文档。
有关可以扫描文档的详情,请参阅要扫描的文档(S1300i)。
- 打开ScanSnap的ADF进纸斜槽(盖板)。

- [Scan]按钮以蓝光闪烁。启用文档扫描时按钮变回正常点亮状态。
此外,Dock中的ScanSnap Manager图标从
 变为
变为 。
。
- [Scan]按钮以蓝光闪烁。启用文档扫描时按钮变回正常点亮状态。
- 拉出延伸板。

- 按住键盘上的[control]键的同时单击Dock中的ScanSnap Manager图标
 ,然后从ScanSnap Manager菜单中选择[设置]。
,然后从ScanSnap Manager菜单中选择[设置]。- 即显示ScanSnap设置窗口。
- 在[纸张]选项卡中为[纸张大小]选择[自动检测]。
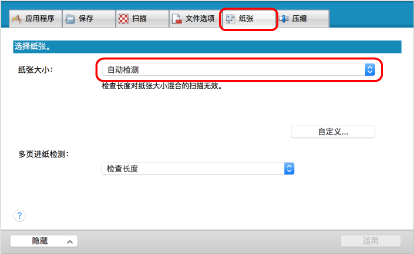
- 为[多页进纸检测]选择[无]。
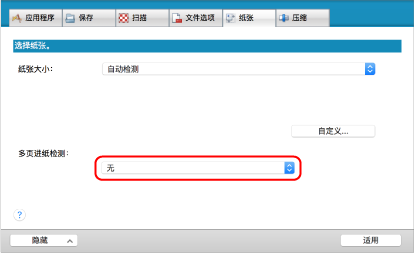
- 单击ScanSnap设置窗口中的[适用]按钮。
- 单击窗口左上角的[
 ]按钮以关闭ScanSnap设置窗口。
]按钮以关闭ScanSnap设置窗口。 - 将文档放入ScanSnap。
- 对齐文档边缘。
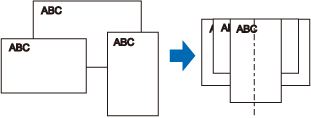
- 以正面朝下、顶部朝前、最后一个文档背面朝向您的方式放入文档。
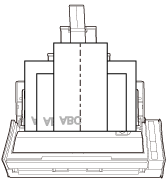
注意- 抓纸轮将送入文档。将所有文档一个叠一个的放到抓纸轮(中央)上。未放置于抓纸轮上方的文档不会被送入扫描仪。
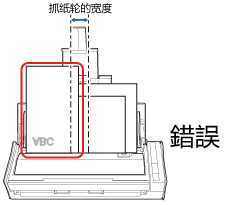
- 将侧导板调节到与一叠文档中最宽的文档同宽。如果没有对侧导板进行适当调整,可能会发生卡纸。
- 放入较小的文档以便使其笔直的扫描。
如果在扫描过程中文档发生倾斜,可能会出现以下错误:
- 文档的一部分没有在扫描图像中显示
- 扫描图像上有斜线
- 按错误的纸张大小扫描了文档
如果文档没有笔直的扫描,建议在ScanSnap设置窗口的[扫描]选项卡中选择[在扫描完最后一页后继续扫描]复选框,根据文档的宽度将其分成几份,之后再分别扫描。
- 对齐文档边缘。
- 按下ScanSnap上的[Scan]按钮以开始扫描。注意
扫描时不要进行如下操作。否则会取消扫描。
- 将ScanSnap与其他的USB设备连接。
- 关闭ADF进纸斜槽(盖板)。
- 切换用户。
- 允许电脑进入睡眠模式。
- 扫描文档时ScanSnap上的[Scan]按钮以蓝光闪烁。
即显示[ScanSnap Manager - 图像扫描和文件保存]窗口。
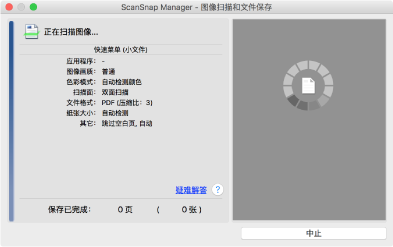
- 扫描完成后将显示快速菜单。
- 在快速菜单,单击要与ScanSnap Manager连接的应用程序的图标。
选择[保存文档]后,可在ScanSnap Home中按文件夹管理扫描图像。
详情请参阅在电脑上通过文件夹管理纸质文档。
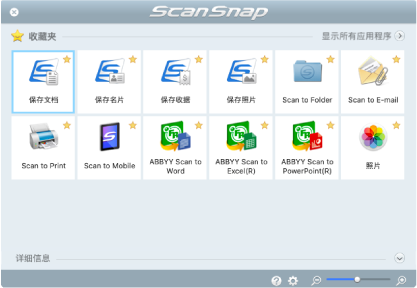
- 所选的应用程序随即启动。详情请参阅高级操作指南。
注意- 当显示快速菜单时无法开始扫描。要么由快速菜单上选择一图标并完成处理、要么在执行下一个扫描之前关闭快速菜单。
- 当显示快速菜单时,请勿使用其它应用程序移动、删除或重命名扫描图像。
提示- 单击
 可显示应用程序的说明。鼠标光标放在另外的应用程序图标上时会显示出该应用程序的说明。
可显示应用程序的说明。鼠标光标放在另外的应用程序图标上时会显示出该应用程序的说明。 - 当在某一应用程序可以自动启动和ScanSnap的连接时实行扫描。
详情请参阅高级操作指南。