開啟 ScanSnap 電源
- 開啟電腦的電源。提示
使用 iX1600/iX1500/iX1300/iX500/iX100 時,若透過無線區域網路連接 ScanSnap 和行動裝置並掃描文件,則無須開啟電腦的電源。
- 電腦啟動且 ScanSnap Manager 圖示
 出現在塢 (Dock)。
出現在塢 (Dock)。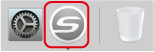
提示- 如果 ScanSnap Manager 圖示
 未顯示在塢 (Dock) 中,請從 Finder 的側邊欄中按一下 [應用程式],按一下 [ScanSnap],然後按兩下 [ScanSnap Manager]。
未顯示在塢 (Dock) 中,請從 Finder 的側邊欄中按一下 [應用程式],按一下 [ScanSnap],然後按兩下 [ScanSnap Manager]。 - 登入電腦時,ScanSnap Manager 若未自動啟動,請顯示 [系統偏好設定] 視窗,並選擇 [使用者與群組] → [目前的使用者] → [登入項目] → [
 ] → [ScanSnap] → [ScanSnap Manager]。
] → [ScanSnap] → [ScanSnap Manager]。
- 電腦啟動且 ScanSnap Manager 圖示
- 開啟 ScanSnap 電源。
iX1600/iX1500
打開 ScanSnap 的 ADF 進紙槽 (掀蓋)。
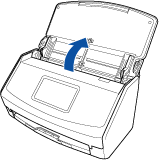
- 觸控面板已啟用。
iX1400
打開 ScanSnap 的 ADF 進紙槽 (掀蓋)。
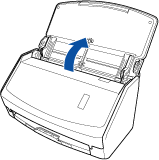
- [Scan] 按鈕閃藍燈。啟用文件掃描時,按鈕會返回正常亮燈狀態。
iX1300
執行以下任一項操作將會開啟 ScanSnap 的電源。
- 握住 ADF 進紙槽 (掀蓋) 的右邊並將其打開
完整打開 ADF 進紙槽 (掀蓋) 而讓 [Scan] 按鈕亮起藍燈。
ADF 進紙槽 (掀蓋) 打開時,延展部分將自動升起。
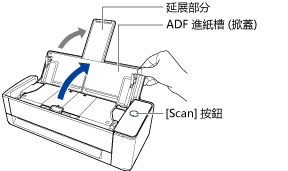
- 按下 [Scan] 按鈕
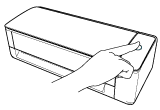
- 將文件插入手動送紙器
將文件插入手動送紙器時,請穩穩扶住文件並將其載入 ScanSnap。
穩穩扶住文件載入 ScanSnap 時,按下 [Scan] 按鈕將會開始掃描。
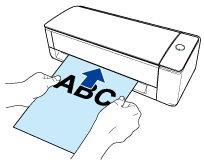 提示
提示若已設定為將文件插入手動送紙器時可開啟 ScanSnap 電源,插入半透明文件 (例如:描圖紙)、薄型文件或透明紙張可能無法讓 ScanSnap 開啟電源。
若 ScanSnap 未開啟電源,請執行以下任一項操作以開啟其電源。
- 打開 ADF 進紙槽 (掀蓋)
- 按下 [Scan] 按鈕
iX500/S1300i
打開 ScanSnap 的 ADF 進紙槽 (掀蓋)。
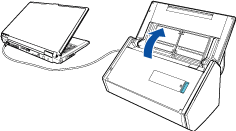
範例:iX500
- [Scan] 按鈕閃藍燈。啟用文件掃描時,按鈕會返回正常亮燈狀態。
iX100/S1100i
打開 ScanSnap 的進紙導紙板。
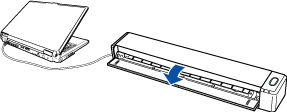
範例:iX100
- [Scan/Stop] 按鈕閃藍燈。啟用文件掃描時,按鈕會返回正常亮燈狀態。
按下 ScanSnap 上的 [Scan] 或 [Stop] 按鈕。
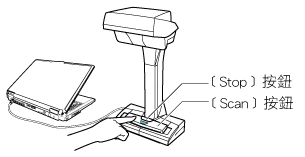 注意事項
注意事項開啟 ScanSnap 的電源時,請勿以手擋住白紙。
- [Scan] 按鈕亮起藍燈。
開啟 ScanSnap 電源時,Dock 中的 ScanSnap Manager 圖示將由
 變為
變為  。注意事項
。注意事項使用 iX1600/iX1500/iX1400/iX1300/iX500/iX100/S1300i/S1100i 時,依據您的電腦而定,部分電腦在啟動時可能會執行數次 ScanSnap 初始設定。
提示- 根據電腦的性能、作業環境或載入 (例如:多個軟體程式同時執行),塢 (Dock) 中的 ScanSnap Manager 圖示變更為
 可能需要較長的時間。
可能需要較長的時間。 - 開啟 ScanSnap 的電源後,會出現 ScanSnap 通訊狀態的通知視窗。若要停用 ScanSnap 通訊狀態的通知,請依下列程序變更設定:
- 按住鍵盤上的 [control] 鍵時,按一下塢 (Dock) 中的 ScanSnap Manager 圖示
 ,然後從 ScanSnap Manager 功能表 選擇 [偏好設定]。
,然後從 ScanSnap Manager 功能表 選擇 [偏好設定]。- 出現 [ScanSnap Manager - 偏好設定] 視窗。
- 取消勾選 [狀態顯示] 清單中的 [通知通訊狀態] 核取方塊。
- 按住鍵盤上的 [control] 鍵時,按一下塢 (Dock) 中的 ScanSnap Manager 圖示