校正變形書籍影像 (SV600)
若要校正書籍掃描影像變形,請按照以下程序。
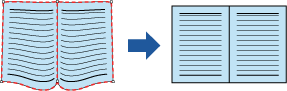
注意事項
- 若要校正變形,必須檢測掃描影像。
若如下掃描書籍,可能不會正確檢測出書籍型狀。
- 在掃描區域外掃描書籍時 (圖 1)
- 不使用「背景取紙分離墊」掃描書籍時 (圖 2)
- 書籍朝下打開掃描書籍時 (圖 3)
- 掃描垂直放置的書籍時 (圖 4)
- 掃描非長方形或正方形的書籍時 (圖 5)
- 使用白色以外的背景色 (如漫畫雜誌等) 掃描書籍時 (圖 6)
- 掃描頁緣較窄的書籍時 (圖 7)
- 以對頁模式掃描小於 A5 大小 (148 × 210 mm/5.83 × 8.27 英吋) 的書籍時 (圖 8)
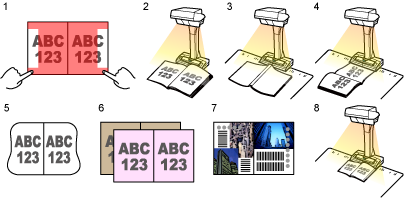
- 請按照以下程序執行在一頁中校正複數書籍影像。
- 在校正書籍影像模式 (
 ) 中編輯。
) 中編輯。- 校正變形的書籍影像
- [分割對頁影像]
- 在修補頁緣模式 (
 ) 中編輯。
) 中編輯。- 在影像中填入擷取到的手指影像。
若在修補頁緣模式中編輯後,再行於校正書籍影像模式中編輯,則修補頁緣模式的編輯結果會被覆蓋。
- 在校正書籍影像模式 (
- 在掃描書籍後所出現的視窗上,請選擇 [對頁 (書籍 / 雜誌)],並按一下 [檢查 / 校正] 按鈕。
關於如何執行掃描的詳細資訊,請參閱 掃描書籍 (SV600)。
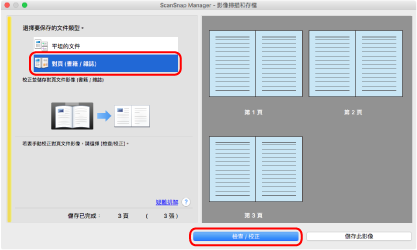
- 出現 [ScanSnap Manager - 書籍影像檢視器] 視窗。
- 選擇在 校正變形的頁面。
- 按一下
 。
。- 會自動檢測書籍形狀,並在頁面上顯示以下項目:
- 角落上的點
在書籍角落和兩端上顯示角落上的點。
- 輪廓
以紅色輔助輪廓顯示書籍型狀。
- 角落上的點
提示若要使用輸出格式選擇按鈕,請選擇
 。
。 - 會自動檢測書籍形狀,並在頁面上顯示以下項目:
- 在頁面上,拖放角落上的點移動書籍和對摺兩面的角落到任意處。
在書籍正面或反面的封面上,調整中線平行對齊左右的輪廓。
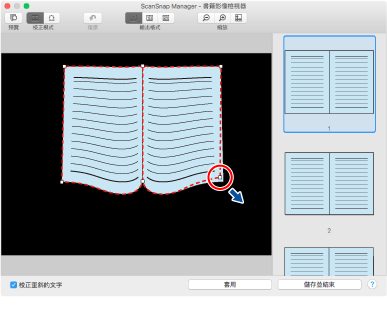
若掃描影像中書籍的輪廓沒有對齊書籍型狀,請拖放輪廓上方和下方校正各位置。
提示若沒有檢測書籍形狀,會在整個視窗上顯示角落上的點和輪廓。
若在此情況,請拖曳輪角落上的點對齊書籍型狀輪廓。
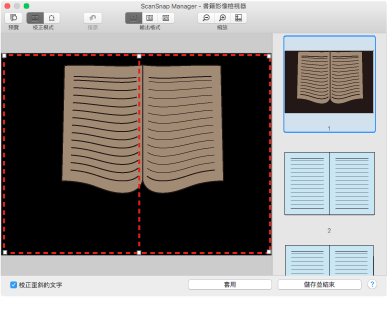
請按照以下程序編輯角落的點和輪廓。
- 編輯角落的點。
可以使用以下方式之一編輯角落的點:
- 按兩下您想移動角落的點之位置。
- 角落的點會自動移動到按兩下的位置。
如果角落的點無法正確編輯,拖曳這些點來進行移動。
- 角落的點會自動移動到按兩下的位置。
- 拖曳角落的點到想要的位置。
先在兩端上編輯角落的點,然後在書籍角落編輯角落的點。
- 按兩下您想移動角落的點之位置。
- 編輯輪廓。
拖曳輪廓並調整成書籍形狀。若不易一次調整輪廓成書籍形狀,請逐步調整。
或者,在角落的點附近的輪廓上按一下,然後拖曳輪廓並持續調整成書籍形狀。
- 編輯角落的點。
- 按一下 [套用] 按鈕。
- 出現確認校正目標訊息。
- 按一下 [所選的頁面] 按鈕。
- 已校正變形頁面。
完成校正頁面變形後,按一下 [儲存並結束] 按鈕。
提示- 若要校正其他變形頁面,請在 [最終影像] 選擇要校正的變形頁面,然後請重複步驟 2 到 6。
- 當掃描影像中的文字、線條或圖形為水平歪斜時,請清除 [校正歪斜的文字] 核取方塊。
文件或圖表中含有弧/斜線時,可能無法正確校正文件的掃描影像且版面配置可能出現異常。
- 已校正變形頁面。