使用文件護套掃描大於 A4 或 Letter 大小的文件 (iX1300)
可使用選購的文件護套掃描大於 A4/Letter 大小的文件 (例如 A3、11 × 17 英吋和 B4)。在雙面模式中將文件折成一半並進行掃描,兩面會合併為單一影像。
- 文件護套僅適用於將文件插入手動送紙器來掃描的傳回掃描。
關於適用「傳回掃描」文件的詳細資訊,請參閱 要掃描的文件 (iX1300)。
將停用 [掃描模式選項] 視窗中的 [校正文件中歪斜的文字] 核取方塊。
若要開啟 [掃描模式選項] 視窗,請按一下 ScanSnap 設定視窗 的 [掃描] 標籤中的 [選項] 按鈕。
亦可為雙面 A4/Letter 大小的文件或更小的文件的兩面進行掃描並合併為單一影像。
- 按住鍵盤上的 [control] 鍵時,按一下塢 (Dock) 中的 ScanSnap Manager 圖示
 ,然後從 ScanSnap Manager 功能表 選擇 [設定]。
,然後從 ScanSnap Manager 功能表 選擇 [設定]。- 出現 ScanSnap 設定視窗。
- 在 [紙張] 標籤中,選擇 [紙張大小] 中的 [自動檢測紙張大小],然後按一下 [手動送紙器] (傳回掃描) 中的 [文件護套設定] 按鈕。
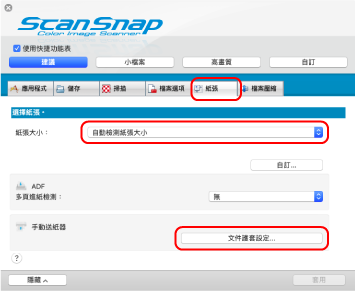
- 出現 [文件護套設定] 視窗。
- 在 [另存新檔] 中選擇 [一個對頁影像],並按一下 [確定] 按鈕。
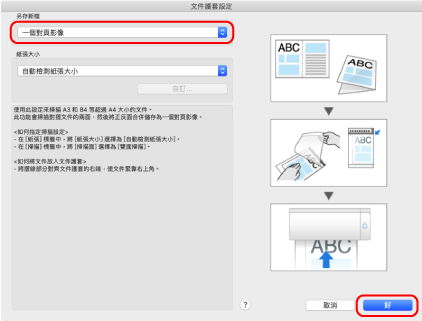
- 在 [掃描] 標籤中的 [掃描面] 中選擇 [雙面掃描],並按一下 [套用] 按鈕。
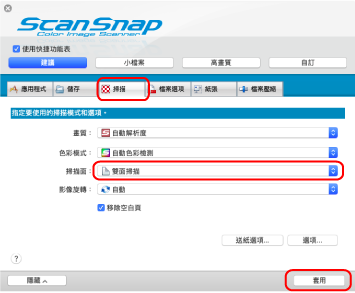 注意事項
注意事項如果選擇了 [單面掃描],在 [兩個個別影像 (正反面)] 模式中執行單面掃描時,ScanSnap 會輸出相同的結果。
- 按一下視窗左上角的 [
 ] 按鈕,關閉 ScanSnap 設定視窗。
] 按鈕,關閉 ScanSnap 設定視窗。 - 將文件放入文件護套中。
- 將文件折半,掃描面朝外。
將它仔細地折好,並撫平任何折痕。
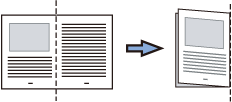
- 打開文件護套來裝訂文件。
將折線與文件護套的右側對齊,以便文件能貼合文件護套的右上角。
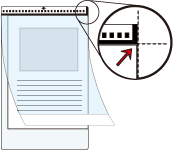 提示
提示注意:文件護套的正面頂部有黑白圖案,右上角有粗垂直線。
- 將文件折半,掃描面朝外。
- 以文件護套正面朝上的方式,將具有黑白圖案的部分筆直插入手動送紙器。
務必穩穩扶住文件護套,將其送入 ScanSnap。
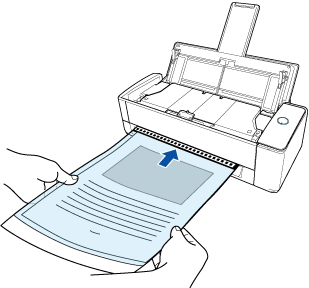 注意事項
注意事項掃描文件時,文件將由 ScanSnap 的後方退出。
請在 ScanSnap 的後方預留 (約為文件護套長度的) 空間。
提示您可在 ADF 進紙槽 (掀蓋) 關閉的狀態下掃描文件。
- 按下 ScanSnap 上的 [Scan] 按鈕開始掃描。注意事項
如果文件護套以歪斜方式插入手動送紙器,則訊息"插入的文件已歪斜。若以目前狀態掃描文件,文件可能會損壞。"可能會顯示。
移除文件護套,沿直線方向將文件護套插入手動送紙器,然後按一下 [繼續掃描] 按鈕或按下 ScanSnap 上的 [Scan] 按鈕。
若要防止顯示該訊息,請取消勾選 [送紙選項] 視窗中的 [插入的文件歪斜時,掃描不會開始] 核取方塊。
- 在以下情形中,將顯示「"文件已載入 ADF 進紙槽 (掀蓋) 並且插入手動送紙器。"」訊息。
- 在文件已載入 ADF 進紙槽 (掀蓋) 並且插入手動送紙器時,按下 ScanSnap 上的 [Scan] 按鈕
移除 ADF 進紙槽 (掀蓋) 的文件,然後按一下 [繼續掃描] 按鈕或按下 ScanSnap 上的 [Scan] 按鈕。
- ScanSnap 中的文件卡紙
參閱 如何由 iX1300 移除卡紙文件 以取出卡紙文件。
將文件再次載入 ADF 進紙槽 (掀蓋) 或插入手動送紙器,然後按一下 [繼續掃描] 按鈕或按下 ScanSnap 上的 [Scan] 按鈕。
- 在文件已載入 ADF 進紙槽 (掀蓋) 並且插入手動送紙器時,按下 ScanSnap 上的 [Scan] 按鈕
- 執行「迴轉掃描」期間,無法將文件插入手動送紙器。
- 當 ADF 進紙槽 (掀蓋) 及手動送紙器都沒有文件時,將顯示「"文件尚未載入 ADF 進紙槽 (掀蓋) 或插入手動送紙器。"」訊息。將文件插入手動送紙器,然後按一下 [繼續掃描] 按鈕或按下 ScanSnap 上的 [Scan] 按鈕。
- 掃描期間請勿執行以下操作。否則會停止掃描。
- 連接或拔除 ScanSnap 或其他 USB 裝置。
- 關上 ADF 進紙槽 (掀蓋)。
- 切換使用者。
- 讓電腦進入睡眠模式。
- 文件正在掃描時,ScanSnap 上的 [Scan] 按鈕會閃藍燈,並出現 [ScanSnap Manager - 影像掃描和存檔] 視窗。
文件的雙面將被掃描,並在預覽區域中顯示為單一對頁影像。
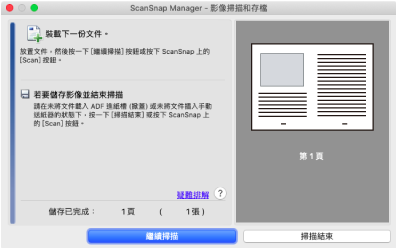
若要繼續掃描,請插入要掃描的頁面。文件插入後,即自動開始掃描。
- 按一下 [ScanSnap Manager - 影像掃描和存檔] 視窗中的 [掃描結束] 按鈕,或不在 ScanSnap 中載入更多文件的狀態下按下 ScanSnap 的 [Scan] 按鈕。
- 文件正面及背面掃描的影像,將以對頁影像儲存。
- 在正背面影像之間,可能會出現線或縫隙。此外,當您掃描文件護套中的較厚文件時,對頁影像中左側與右側的掃描影像可能會從頂部朝著彼此歪斜。
當您將文件如下放入文件護套時,這些情況可能會有所改善:
- 正確折好文件
- 將文件邊緣與文件護套邊緣對齊好
- 翻轉文件護套至另一面 (反面)
- 如果在 [文件護套設定] 視窗中,為 [紙張大小] 指定 [自動檢測紙張大小],將從 [紙張大小] 中的可用標準尺寸 (A3、B4 或 11 × 17 英吋),自動選擇最佳大小。 注意:視掃描文件而定,影像尺寸可能變得比原始文件小。
圖例: 將 A3 尺寸文件中央的文字和插圖列印為符合 A4 尺寸時,掃描的影像會以 B4 尺寸進行輸出。 若要以原始尺寸輸出掃描的影像,請在 [紙張大小] 中指定文件大小。
- 在文件折處周圍的部分掃描影像,可能無法輸出。在此情況下,將文件放入文件護套,使其文件邊緣距離文件護套大約 1 mm (0.04 英吋)。