Scannen von Dokumenten in mehreren Gruppen zum Erstellen eines einzelnen Scanbilds (iX1300)
- Halten Sie die rechte Seite des ADF-Papierschachts (Abdeckung) des ScanSnap und öffnen Sie sie, oder drücken Sie zum Einschalten die Taste [Scan].
Öffnen Sie den ADF-Papierschacht (Abdeckung) vollständig, sodass die [Scan] Taste blau aufleuchtet.
Wenn der ADF-Papierschacht (Abdeckung) geöffnet wird, hebt sich die Erweiterung automatisch an.
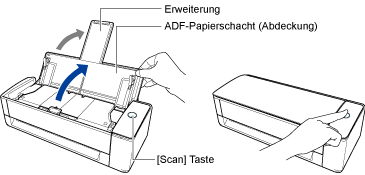
- Das ScanSnap Manager-Symbol im Infobereich ganz rechts in der Taskleiste wechselt von
 zu
zu  .
.
- Das ScanSnap Manager-Symbol im Infobereich ganz rechts in der Taskleiste wechselt von
- Legen Sie die Einzugsmethode fest.
- Rechtsklicken Sie auf das ScanSnap Manager Symbol
 im Infobereich ganz rechts in der Taskleiste, und wählen Sie im Rechtsklick-Menü [Einstellungen der Scan Taste].
im Infobereich ganz rechts in der Taskleiste, und wählen Sie im Rechtsklick-Menü [Einstellungen der Scan Taste]. - Das ScanSnap Setup Fenster erscheint.
- Klicken Sie in der [Scanmodus] Registerkarte auf die [Zuführungsoption] Schaltfläche.
- Das [Zuführungsoption] Fenster wird angezeigt.
- Wählen Sie [Mehrfach-Scan] unter [Einzug] in [ADF] oder [Manueller Einzug].
![[Zuführungsoption] Fenster](images_win/Scan_feedmode_ContScan_ix1300_01.png)
- ADF
-
Wählen Sie für [Einzug] die Einzugmethode für U-förmiger Scan (also die beim Einlegen von Dokumenten in den ADF-Papierschacht (Abdeckung) verwendete Scanmethode).
[Normaler Scan] ist standardmäßig aktiviert.
- Einzug
-
- Normaler Scan
Wenn alle in den ADF-Papierschacht (Abdeckung) eingelegten Dokumente gescannt wurden, wird der Scan automatisch abgeschlossen und das Quick-Menü erscheint.
- Mehrfach-Scan
Scannt Dokumente kontinuierlich in mehreren Gruppen.
Um mehr Dokumente zu scannen, als in den ADF-Papierschacht (Abdeckung) des ScanSnap eingelegt werden können, wählen Sie [Mehrfach-Scan].
Wenn Sie nach dem ersten Scan ein Dokument scannen, können Sie den ADF-Papierschacht (Abdeckung) oder den manuellen Einzug zum Scannen nutzen.
- Normaler Scan
- Manueller Einzug
-
Wählen Sie für [Einzug] die Einzugsmethode für Rückführscan (also die beim Einführen eines Dokuments in den manuellen Einzug verwendete Scanmethode).
[Mehrfach-Scan] ist standardmäßig aktiviert.
- Einzug
-
- Normaler Scan
Nach dem Scannen eines in den manuellen Einzug des ScanSnap eingeführten Dokuments wird der Scan automatisch abgeschlossen.
- Mehrfach-Scan
Scannt Dokumente kontinuierlich in mehreren Gruppen.
Wenn Sie nach dem ersten Scan ein Dokument scannen, können Sie den ADF-Papierschacht (Abdeckung) oder den manuellen Einzug zum Scannen nutzen.
- Normaler Scan
- Kontrollkästchen [Der Scanvorgang startet nicht, wenn das eingeführte Dokument schief ist]
-
Wenn Sie dieses Kontrollkästchen aktivieren, wird eine Meldung angezeigt und der Scanvorgang abgebrochen, wenn ein Dokument schief in den manuellen Einzug des ScanSnap eingeführt wird.
Wenn Sie diese Option wählen, wird verhindert, dass Dokumente durch schiefen Einzug beschädigt werden.
Je nach Schräglage oder Größe der Dokumente werden einige Fehler möglicherweise nicht erkannt.
Dieses Ankreuzfeld ist standardmäßig aktiviert.
- Klicken Sie auf die [OK] Schaltfläche.
- Klicken Sie auf die [OK] Schaltfläche, um das ScanSnap Setup Fenster zu schließen.
- Rechtsklicken Sie auf das ScanSnap Manager Symbol
- Legen Sie Dokumente in den ADF-Papierschacht (Abdeckung) ein oder führen Sie ein Dokument in den manuellen Einzug ein.
- Wenn alle Dokumente auf einmal gescannt werden (U-förmiger Scan)
- Wenn Sie mehrere Dokumente einlegen, überprüfen Sie bitte die Blattanzahl des Stapels.
Die maximale Anzahl von in ScanSnap einlegbaren Blättern lautet wie folgt:
Für A4 oder kleinere Formate: Es können bis zu 20 Blätter gleichzeitig eingelegt werden (mit einem Papiergewicht von 80 g/m2 und einer Dokumentenstapelstärke von weniger als 2 mm).
WICHTIGWenn Sie versuchen mehr Dokumente als möglich einzulegen, können folgende Probleme auftreten:
- Aufgrund der zu großen Dateigröße können die Dateien nicht korrekt erstellt werden.
- Während des Scans treten Mehrfacheinzüge auf.
- Lockern Sie die Dokumente auf.
- Halten Sie beide Enden des Stapels und lockern diesen dann mehrmals auf.
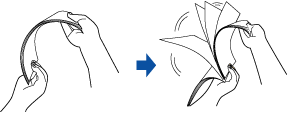
- Drehen Sie die Dokumente um 90 Grad und lockern Sie sie in derselben Weise auf.
- Halten Sie beide Enden des Stapels und lockern diesen dann mehrmals auf.
- Richten Sie die Dokumentenkanten bündig aus und richten Sie dann die zuerst einzuziehenden Oberkanten leicht versetzt stufenförmig aus.
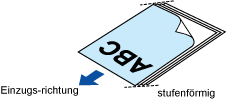 WICHTIG
WICHTIGWenn Sie die Dokumente nicht bündig einlegen, kann dies Papierstaus oder Beschädigungen der Dokumente zur Folge haben.
- Legen Sie Dokumente in den ADF-Papierschacht (Abdeckung) ein.
Legen Sie das Dokument nach oben weisend so ein, dass seine Vorderseite Ihnen zugewandt ist und die Oberkante zuerst eingezogen wird (beim Einlegen mehrerer Dokumente befindet sich die erste Seite oben).
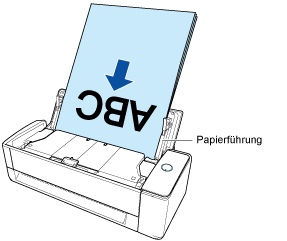
- Richten Sie die Papierführungen an den beiden Enden der Dokumente aus.
Halten Sie jede Papierführung in der Mitte fest und richten Sie sie aus. Wenn ein Abstand zwischen den Papierführungen und den Dokumenten vorliegt, können die Dokumente schief eingezogen werden.
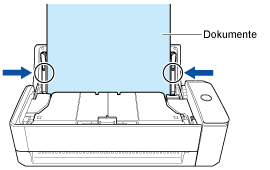 WICHTIG
WICHTIG- Vergewissern Sie sich, dass der Dokumentenhaltevorsprung geöffnet ist.
Anderenfalls kann ein Papierstau auftreten.
Wenn der Dokumentenhaltevorsprung eingefahren ist, ziehen Sie ihn mit der Hand nach oben.
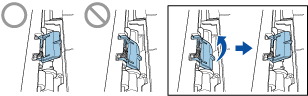
- Wenn sich der Dokumentenhaltevorsprung löst, wenden Sie sich zur Behebung des Problems an den "Kundendienst" in Wartung und Kundendienst.
- Vergewissern Sie sich, dass der Dokumentenhaltevorsprung geöffnet ist.
- Wenn Sie mehrere Dokumente einlegen, überprüfen Sie bitte die Blattanzahl des Stapels.
- Beim einzelnen Scannen von Dokumenten (Rückführscan)
Führen Sie ein Dokument in den manuellen Einzug ein.
Die Vorderseite eines Dokuments muss nach oben weisen und das obere Ende des Dokuments muss gerade in die Mitte des manuellen Einzugs eingeführt werden.
Achten Sie darauf, dass das Dokument in den ScanSnap eingezogen und darin gesichert wird.
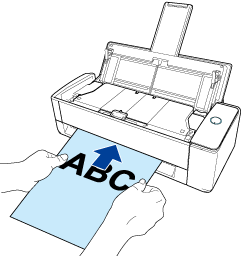 WICHTIG
WICHTIGBeim Scannen eines Dokuments wird das Dokument an der Rückseite des ScanSnap ausgegeben.
Lassen Sie auf der Rückseite des ScanSnap Platz (für etwa die Länge des Dokuments).
HINWEISSie können ein Dokument mit geschlossenem ADF-Papierschacht (Abdeckung) scannen.
- Wenn alle Dokumente auf einmal gescannt werden (U-förmiger Scan)
- Drücken Sie auf die [Scan] Taste des ScanSnap, um mit dem Scannen zu beginnen.WICHTIG
Wenn ein Dokument schief in den manuellen Einzug eingeführt wird, erscheint möglicherweise die Meldung "Das eingeführte Dokument ist schief. Wenn das Dokument im aktuellen Zustand gescannt wird, kann es beschädigt werden.".
Entfernen Sie das Dokument, legen Sie es gerade in die Mitte des manuellen Einzugs ein und klicken Sie dann auf die [Scan fortsetzen] Schaltfläche oder drücken Sie auf die Taste [Scan] am ScanSnap.
Um zu verhindern, dass die Meldung angezeigt wird, deaktivieren Sie das Kontrollkästchen [Der Scanvorgang startet nicht, wenn das eingeführte Dokument schief ist] im Fenster [Zuführungsoption].
- In den folgenden Fällen wird die Meldung "Es wurden gleichzeitig Dokumente in den ADF-Papierschacht (Abdeckung) eingelegt und in den manuellen Einzug eingeführt." angezeigt.
- Drücken der [Scan] Taste des ScanSnap, während gleichzeitig Dokumente in den ADF-Papierschacht (Abdeckung) eingelegt und in den manuellen Einzug eingeführt werden
Entfernen Sie entweder die Dokumente und klicken Sie dann auf die [Scan fortsetzen] Schaltfläche oder drücken Sie auf die Taste [Scan] am ScanSnap.
- Dokumentenstau im ScanSnap
Lesen Sie Ein gestautes Dokument aus dem iX1300 entfernen zum Entfernen des gestauten Dokuments.
Legen Sie erneut Dokumente in den ADF-Papierschacht (Abdeckung) oder in den manuellen Einzug ein und klicken Sie dann auf die [Scan fortsetzen] Schaltfläche oder drücken Sie auf die Taste [Scan] am ScanSnap.
- Drücken der [Scan] Taste des ScanSnap, während gleichzeitig Dokumente in den ADF-Papierschacht (Abdeckung) eingelegt und in den manuellen Einzug eingeführt werden
- Während des U-förmigen Scans kann kein Dokument in den manuellen Einzug eingeführt werden.
- Wenn weder im ADF-Papierschacht (Abdeckung) noch im manuellen Einzug ein Dokument vorhanden ist, wird die Meldung "Es wurden keine Dokumente in die ADF-Papierzuführung (Abdeckung) eingelegt oder in den manuellen Einzug eingeführt." angezeigt. Legen Sie Dokumente in den ADF-Papierschacht (Abdeckung) oder in den manuellen Einzug ein und klicken Sie dann auf die [Scan fortsetzen] Schaltfläche oder drücken Sie auf die Taste [Scan] am ScanSnap.
- Vermeiden Sie folgende Aktionen während des Scannens: Anderenfalls wird dadurch das Scannen abgebrochen.
- Trennen der Verbindung zum ScanSnap oder Verbinden anderer USB-Geräte
- Schließen Sie den ADF-Papierschacht (Abdeckung).
- Benutzerwechsel
- Computer in den Energiesparmodus versetzen
- Während des Scannens der Dokumente blinkt die [Scan] Taste des ScanSnap in blau.
Das [ScanSnap Manager - Bild erfassen und Datei speichern] Fenster erscheint.
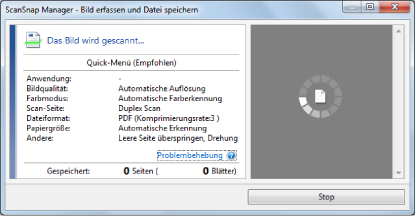
- Legen Sie nach Abschluss des Scans die nächsten Dokumente in den ADF-Papierschacht (Abdeckung) des ScanSnap ein und klicken Sie auf die [Scan fortsetzen] Schaltfläche im [ScanSnap Manager - Bild erfassen und Datei speichern] Fenster oder drücken Sie die [Scan] Taste des ScanSnap.
Wiederholen Sie Schritt 5, bis alle Dokumente gescannt wurden.
Für Einzelheiten zum Einlegen von Dokumenten oder Einführen eines Dokuments siehe Schritt 3.
Wenn das Dokument in den manuellen Einzug eingeführt wird, startet das Scannen automatisch.
- Klicken Sie auf die Schaltfläche [Scan beenden] im Fenster [ScanSnap Manager - Bild erfassen und Datei speichern] oder drücken auf die Taste [Scan] am ScanSnap, ohne weitere Dokumente in den ScanSnap einzulegen.
- Der Scan ist abgeschlossen und das Quick-Menü erscheint.
- Klicken Sie im Quick-Menü auf das Symbol der Anwendung, die mit ScanSnap Manager verknüpft werden soll.
Weitere Informationen zum Verknüpfen der folgenden Anwendungen mit ScanSnap Manager finden Sie unter Nützliche Nutzungsoptionen.
- Dokumente speichern
- Visitenkarten speichern
- Quittungen speichern
- Fotos speichern
HINWEISDie folgenden Anwendungen werden im Quick-Menü angezeigt, wenn ScanSnap Organizer und CardMinder installiert sind.
- Wenn ScanSnap Organizer installiert ist
ScanSnap Organizer
- Wenn CardMinder installiert ist
CardMinder
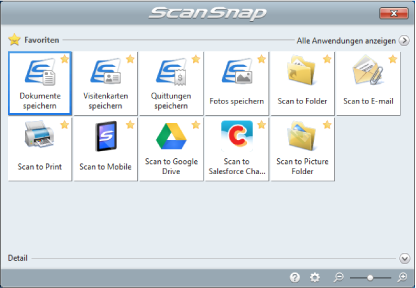
- Die ausgewählte Anwendung wird gestartet. Weitere Informationen finden Sie im Handbuch für den Scan-Profi.
WICHTIG- Während das Quick-Menü angezeigt wird, kann kein Scan ausgeführt werden. Wählen Sie entweder ein Symbol einer auszuführenden Aktion aus dem Quick-Menü, um den Vorgang zu beenden oder verlassen Sie das Quick-Menü, bevor Sie ein weiteres Dokument scannen.
- Verschieben, löschen oder benennen Sie die gescannten Bilder nicht in anderen Anwendungen um, während das Quick-Menü angezeigt wird.
HINWEIS- Wenn Sie auf
 klicken, wird die Beschreibung einer Anwendung angezeigt. Durch Platzieren des Mauszeigers über dem Symbol einer anderen Anwendung wird die Beschreibung der Anwendung angezeigt.
klicken, wird die Beschreibung einer Anwendung angezeigt. Durch Platzieren des Mauszeigers über dem Symbol einer anderen Anwendung wird die Beschreibung der Anwendung angezeigt. - Scannen Sie während eine Anwendung geöffnet ist, die sich automatisch mit ScanSnap Manager verknüpfen kann, wird diese Verknüpfung automatisch hergestellt.
Weitere Informationen finden Sie im Handbuch für den Scan-Profi.