스캔 이미지에 캡처된 손가락 채우기(책을 스캔한 경우)(SV600)
책이 스캔될 때 캡처된 손가락을 채울 수 있습니다.
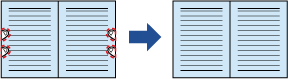
중요
- 스캔 이미지에 캡처된 손가락을 채우려면, 손가락이 검출되어야 합니다.
책이 다음과 같은 방법으로 스캔된 경우, 캡처된 손가락이 정확하게 인식되지 않을 수 있습니다.
- 스캔할 책을 잡기 위해 사용된 두 개 이상의 손가락이 서로 터치되는 경우(그림 1)
- 매니큐어를 한 손가락 또는 인공 손톱을 붙인 손가락으로 스캔할 책을 잡은 경우(그림 2)
- 손가락을 구부린 상태로 스캔할 책을 잡은 경우(그림 3)
- 스캔할 책을 누르기 위해 사용된 손가락이 1 cm 이상 캡처된 경우(그림 4)
- 스캔할 책을 누르기 위해 사용된 손가락에서 5 mm 이내에 텍스트 또는 이미지가 있는 경우(그림 5)
- 흰색 이외의 배경색이 있는 책(만화잡지 등)이 스캔되는 경우(그림 6)
- ScanSnap 설정 창의 [스캐닝 모드] 탭에 있는 [칼라 모드 선택] 드롭다운 목록에서 [회색], [흑백], 또는 [칼라 고압축]을 선택한 후 책을 스캔한 경우
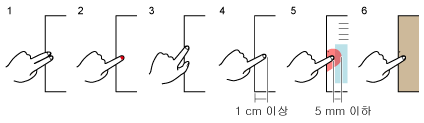
- 아래의 절차를 따라 한 페이지 대해 복수 책 이미지 보정을 수행하십시오.
- 책 이미지 보정 모드에서 편집합니다(
 ).
).- 변형된 책 이미지 보정하기
- 2페이지를 펼친 이미지 분할하기
- 포인트 리터치 모드에서 편집합니다.(
 )
)- 이미지에 캡처된 손가락 채우기
포인트 리터치 모드에서 편집한 후 책 이미지 보정 모드에서 편집한 경우, 포인트 리터치 모드의 편집 결과가 우선합니다.
- 책 이미지 보정 모드에서 편집합니다(
힌트
- 각 면(좌/우)에서 최대 5개의 손가락을 채울 수 있습니다.
- 이미지 품질 저하를 방지하려면, 한꺼번에 가능한 한 많은 손가락을 채웁니다.
- 책을 스캔한 후 나타나는 창에서 [2 페이지를 펼친 문서 이미지 (책/잡지)를 보정하고 저장합니다]를 선택하고 [확인/보정] 버튼을 클릭합니다.
스캔 수행 방법에 대한 자세한 내용은 책 스캔하기(SV600)를 참조해 주십시오.
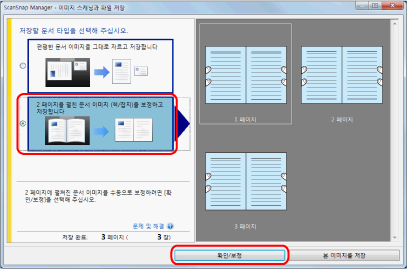
- [ScanSnap Manager - 책 이미지 뷰어] 창이 표시됩니다.
- [최종 이미지]에서 캡처된 손가락을 채울 페이지를 선택합니다.
 를 클릭합니다.
를 클릭합니다.- 마우스로 스캔 이미지에 캡처된 손가락을 클릭합니다.
- 손가락이 검출되면 빨간색 파선의 윤곽선으로 표시됩니다.
윤곽선의 범위를 변경하려면, 윤곽선의 흰 점을 드래그합니다.
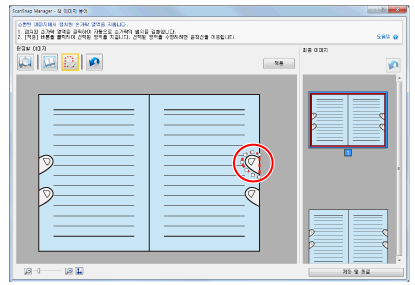 힌트
힌트스캔 이미지에 캡처된 손가락이 검출되지 않는 경우, 기본 윤곽선이 손가락 주변에 표시됩니다.
그러한 경우, 윤곽선의 흰 점을 드래그하여 손가락 모양과 윤곽선을 맞추어 조정합니다.
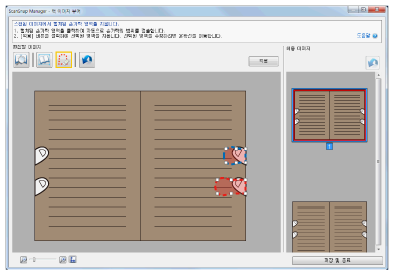
- 손가락이 검출되면 빨간색 파선의 윤곽선으로 표시됩니다.
- [적용] 버튼을 클릭합니다.
- 스캔 이미지에 캡처된 손가락이 채워집니다.
캡처된 손가락 채우기를 완료했으면 [저장 및 종료] 버튼을 클릭합니다.
- 스캔 이미지에 캡처된 손가락이 채워집니다.