한 번에 두 개의 문서를 삽입하거나 현재 문서가 스캔되는 동안 다음 문서를 삽입하여 문서 스캔하기(S1100i)
ScanSnap으로 명함 및 엽서 등 작은 크기의 문서를 스캔할 때, 한 번에 두 개의 문서를 넣거나 현재 문서가 스캔되는 동안 다음 문서를 넣을 수 있습니다. 이러한 스캔 방법을 이중 스캔이라고 합니다.
다음과 같은 두 가지 방법으로 넣을 수 있는 문서:
- ScanSnap에 한 번에 두 개의 문서 넣기
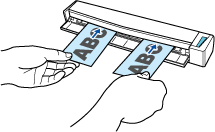
- 현재 문서가 스캔되는 동안 다음 문서 넣기

스캔할 수 있는 문서에 대한 자세한 내용은 스캔할 문서(S1100i)을 참조해 주십시오.
- ScanSnap 설정 창의 [용지] 탭에서 [용지 크기]에 [자동 검출] 이외의 옵션을 선택할 경우 이중 스캔 기능을 사용할 수 없습니다.
- 이중 스캔을 사용하여 다음 범위 내에 있는 문서를 스캔합니다. 다음 범위 중 하나가 초과되는 경우, 길이 오류가 발생하고 문서의 일부가 스캔 이미지에 나타나지 않을 수 있습니다.
- 최대 스캔 길이: 863 mm (ScanSnap 설정 창의 [스캐닝 모드] 탭에서 [이미지 화질]에 [Excellent]가 지정된 경우 355.6 mm )
- 스캔할 수 있는 최대 문서 장수 20장
- 현재 문서 스캔 중에 다음 문서를 삽입하여 스캔을 계속하는 경우, 스캔 길이가 650 mm를 초과하면 [Scan/Stop] 버튼이 더 빨리 깜빡거립니다. 이 경우가 발생하면, 문서를 계속 더 삽입하지 말고 스캔이 완료될 때까지 기다리십시오. 스캔이 완료되면, 다음 문서를 삽입하십시오. 다음 스캔이 자동으로 시작됩니다.
- ScanSnap의 급지 트레이를 엽니다.
 힌트
힌트- ScanSnap의 앞면에서 문서를 제거하거나 ScanSnap에서 문서가 나올 때 충분한 공간이 없을 경우 출력 가이드를 엽니다.
출력 가이드가 열린 상태로 스캔할 수 있는 문서에 대한 자세한 내용은 스캔할 문서(S1100i)를 참조해 주십시오.
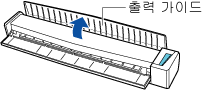
- 문서가 어떻게 배출되는지는 출력 가이드가 열려 있거나 닫혀있는지 여부에 따라 달라집니다.
- 출력 가이드가 닫혀 있을 때

- 출력 가이드가 열려 있을 때

- 출력 가이드가 닫혀 있을 때
- [Scan/Stop] 버튼이 청색으로 깜빡거립니다. 문서 스캔이 활성화되면 버튼이 정상적으로 다시 점등됩니다.
또한 작업 표시줄의 오른쪽 끝에 있는 알림 영역에서 ScanSnap Manager 아이콘이
 에서
에서  으로 변경됩니다.
으로 변경됩니다.
- ScanSnap의 앞면에서 문서를 제거하거나 ScanSnap에서 문서가 나올 때 충분한 공간이 없을 경우 출력 가이드를 엽니다.
- 스캔되는 면을 위로 하여 ScanSnap의 급지부에 문서를 똑바로 삽입합니다.
급지부의 왼쪽 또는 오른쪽 절반의 중앙으로 각 문서를 삽입합니다.
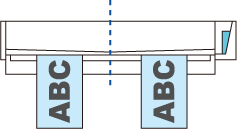 중요
중요문서 삽입 시 10 mm 이상 서로 떨어 뜨려서 삽입해 주십시오. 문서 사이의 공간이 10 mm 미만일 경우, 스캔 이미지가 정확하게 잘리지 않을 수 있습니다.
- 문서가 ScanSnap 내부에 세트될 때까지 밀어 넣습니다.
중요- 출력 가이드를 닫은 상태로 스캔을 실행할 경우 ScanSnap 뒷면에 충분한 공간을 남겨 문서가 완전히 배출되도록 합니다. 또한, 긴 페이지의 문서를 스캔할 경우, 손으로 스캔한 문서를 잡고 ScanSnap을 놓은 유닛에서 떨어지지 않도록 합니다.
문서가 스캐너에서 나오는 영역에 장애물이 없도록 해 주십시오. 그렇지 않으면 용지 걸림이 발생할 수 있습니다.
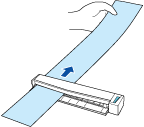
- 출력 가이드가 열린 상태로 다음 문서를 스캔하면 용지 걸림이 발생하고 문서가 손상될 수 있습니다. 출력 가이드가 닫힌 상태로 다음 문서를 스캔해 주십시오.
- 두꺼운 용지 (80 g/m2 이상)
- 엽서
- 명함

- ScanSnap의 [Scan/Stop] 버튼을 눌러 스캔을 시작합니다.중요스캔 중에 다음 조작을 실행하지 말아 주십시오. 스캔이 중지됩니다.
- ScanSnap 및 기타 USB 장치를 연결하거나 뽑습니다.
- 급지 트레이를 닫습니다.
- 사용자를 전환합니다.
- 컴퓨터가 잠자기 모드로 들어가게 합니다.
- 문서를 스캔하는 도중에는 ScanSnap의 [Scan/Stop] 버튼이 청색으로 깜빡거립니다.
[ScanSnap Manager - 이미지 스캐닝과 파일 저장] 창이 표시됩니다.
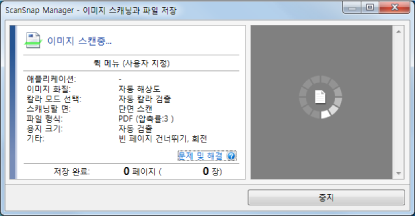 힌트
힌트[ScanSnap Manager - 이미지 스캔 및 파일 저장] 창이 최대화되면 복수의 스캔 이미지가 미리보기 영역에 표시됩니다. 이중 스캔을 사용할 경우 [ScanSnap Manager - 이미지 스캔 및 파일 저장] 창을 최대화하여 문서 스캔 중에 스캔 이미지가 올바르게 보정되는지 확인할 것을 권장합니다.
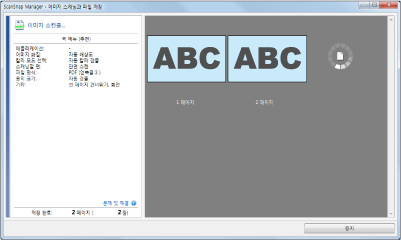
- 스캔이 완료되면 [ScanSnap Manager - 이미지 스캐닝과 파일 저장] 창이 스캔 대기 상태를 표시합니다.
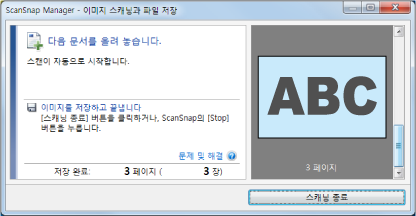
힌트스캔을 계속하려면, 스캔할 다음 문서를 삽입합니다. 문서를 넣으면 자동으로 스캔이 시작됩니다.
- ScanSnap의 [Scan/Stop] 버튼을 눌러 스캔을 종료합니다.
- 퀵 메뉴가 나타납니다.
- 퀵 메뉴에서 ScanSnap Manager와 연동하는 애플리케이션의 아이콘을 클릭합니다.
ScanSnap Manager와 다음 애플리케이션을 연동하는 방법에 대한 자세한 내용은 유용한 사용 방법를 참조하십시오.
- 문서 저장
- 명함 저장
- 영수증 저장
- 사진 저장
힌트ScanSnap Organizer와 CardMinder가 설치되면 퀵 메뉴에 다음 애플리케이션이 표시됩니다.
- ScanSnap Organizer가 설치된 경우
ScanSnap Organizer
- CardMinder가 설치된 경우
Scan to CardMinder
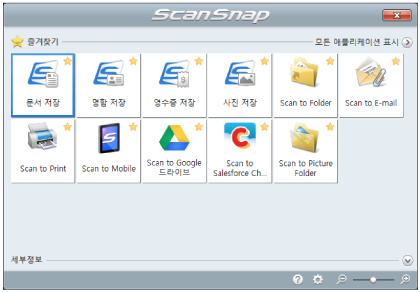
- 선택된 애플리케이션이 시작됩니다. 보다 자세한 내용은 고급 사용 설명서를 참조해 주십시오.
중요- 퀵 메뉴가 표시되면 스캔을 시작할 수 없습니다. 다음 스캔을 시작하기 전 퀵 메뉴에서 항목을 선택하여 처리를 완료하거나 퀵 메뉴를 닫아 주십시오.
- 퀵 메뉴가 표시되는 중에는 다른 애플리케이션을 사용하여 스캔 이미지의 이동, 삭제, 이름을 변경하지 말아 주십시오.
힌트 를 클릭하면 애플리케이션 설명을 표시합니다. 다른 애플리케이션의 아이콘에 마우스 커서를 올려놓으면 애플리케이션의 설명을 표시합니다.
를 클릭하면 애플리케이션 설명을 표시합니다. 다른 애플리케이션의 아이콘에 마우스 커서를 올려놓으면 애플리케이션의 설명을 표시합니다.- 자동으로 연동할 수 있는 애플리케이션이 활성 상태로 ScanSnap Manager와 애플리케이션 간의 연동을 시작하는 동안 스캔을 실행합니다.
보다 자세한 내용은 고급 사용 설명서를 참조해 주십시오.