A4 또는 레터 크기보다 큰 문서 스캔 (iX500)
A4/레터 크기(A3 및 B4)보다 큰 문서는 선택 캐리어 시트로 스캔할 수 있습니다. 문서를 반으로 접어서 양면 모드로 스캔하면 두 개의 면이 하나의 이미지로 병합됩니다.
문서 올려 놓기에 대한 자세한 내용은 스캔할 문서 (iX500)을 참조해 주십시오.
중요
[읽기 모드 옵션] 창에서 [비뚤어진 문자열을 자동으로 보정합니다] 확인란이 비활성화됩니다.
[읽기 모드 옵션] 창을 열려면 ScanSnap 설정 창의 [스캐닝 모드] 탭에서 [옵션] 버튼을 클릭합니다.
힌트
양면 A4/레터 크기 문서 이하의 양쪽 면을 스캔하여 하나의 이미지로 병합할 수도 있습니다.
- 작업 표시줄의 오른쪽 끝에 위치한 알림 영역에서 ScanSnap Manager 아이콘
 을 클릭하고 오른쪽 클릭 메뉴에서 [Scan 버튼의 설정]을 선택합니다.
을 클릭하고 오른쪽 클릭 메뉴에서 [Scan 버튼의 설정]을 선택합니다. - ScanSnap 설정 창이 표시됩니다.
- [용지] 탭에서, [용지 크기]에서 [자동 검출]을 선택한 다음 [캐리어 시트 설정] 버튼을 클릭합니다.
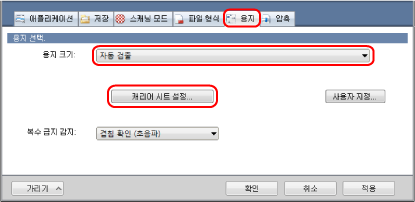
- [캐리어 시트 설정] 창이 표시됩니다.
- [다른 이름으로 저장]에서 [2 페이지를 펼친 한 개의 이미지]를 선택하고 [승인] 버튼을 클릭합니다.
자세한 내용은 ScanSnap Manager 도움말을 참조해 주십시오.
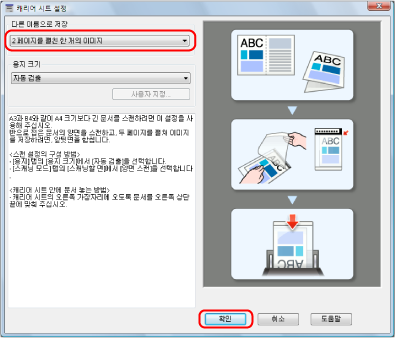
- [스캐닝 모드] 탭의 [스캐닝할 면]에서, [양면 스캔(양면)]을 선택하고 [확인] 버튼을 클릭합니다.
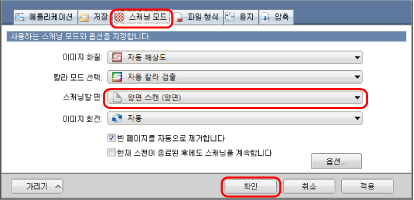 중요
중요[단면 스캔 (단면)]이 선택된 경우, ScanSnap은 [2 개의 분리 이미지 (앞과 뒤)] 모드에서 단면 스캔을 수행하는 것과 동일한 결과를 출력합니다.
- 캐리어 시트 내부에 문서를 올려 놓습니다.
- 스캔하는 면이 밖을 향하도록 문서를 반으로 접습니다.
단단히 접고 모든 주름을 폅니다.
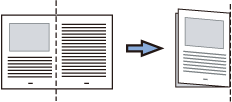
- 캐리어 시트를 열어서 문서를 묶습니다.
문서가 캐리어 시트의 오른쪽 위 귀퉁이에 맞도록 캐리어 시트의 오른쪽 가장자리와 접은 선을 맞춥니다.
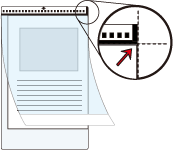 힌트
힌트캐리어 시트 앞면의 위쪽에 흑백 패턴이 있고 상부 오른쪽 코너에 두꺼운 수직선이 있으므로 주의해 주십시오.
- 스캔하는 면이 밖을 향하도록 문서를 반으로 접습니다.
- 화살표 방향의 선단처럼 흑백 패턴으로 끝을 올려 놓습니다.
비스듬히 움직이지 않도록 사이드 가이드로 캐리어 시트를 고정시킵니다.
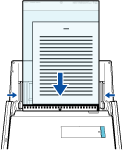
- ScanSnap의 [Scan] 버튼을 눌러 스캔을 시작합니다.
- 문서의 양쪽 면이 2페이지를 펼친 이미지 하나로 스캔 및 저장됩니다.
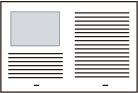
중요
- 앞면과 뒷면 이미지 사이에 나타나는 선 또는 공백이 있을 수 있습니다. 또한 캐리어 시트에서 두꺼운 문서를 스캔할 때, 2페이지를 펼친 이미지의 왼쪽에 있는 스캔한 이미지와 오른쪽에 있는 스캔한 이미지가 위쪽에서 서로 비스듬히 움직일 수 있습니다.
이러한 증상은 캐리어 시트에 다음과 같이 문서를 올려 놓으면 개선될 수 있습니다.
- 문서 제대로 접기
- 캐리어 시트의 가장자리를 문서의 가장자리에 깔끔하게 정렬합니다.
- 캐리어 시트를 다른 면(뒷면)으로 뒤집기
- [캐리어 시트 설정] 창에서 [용지 크기]에 [자동 검출]이 지정되어 있는 경우, [용지 크기]에서 사용 가능한 표준 크기 (A3, B4 또는 11 × 17 인치)에서 최적의 크기가 자동으로 선택됩니다. 이미지의 크기는 문서에 따라 원래 문서보다 더 작아질 수 있으므로 주의해 주십시오.
예: 문자와 그림은 A3 크기 문서의 중앙에서 A4 크기에 맞도록 인쇄되는 경우 스캔한 이미지는 B4 크기로 출력됩니다. 스캔한 이미지를 원래 크기로 출력하려면, 문서 크기를 [용지 크기]에서 지정하십시오.
- 문서를 접은 주변의 스캔 이미지 일부가 없어질 수 있습니다. 그러한 경우, 가장자리가 캐리어 시트의 가장자리에서 약 1 mm 안쪽에 있도록 문서를 올려 놓으십시오.
힌트
ADF 용지 츄트 (커버)에 여러 개의 캐리어 시트를 올려 놓고 스캔할 수 있습니다.