Digitalizando documentos maiores que tamanho A4 ou Carta com a Folha de transporte (S1100i)
Documentos maiores que o tamanho A4 / Carta (como A3, 11 × 17 pol. e B4) podem ser digitalizados com a Folha de transporte opcional. Ao dobrar ao meio o documento e digitalizar ambos os lados, um de cada vez, os dois lados serão mesclados em uma única imagem.
Para maiores detalhes sobre os tipos de documentos que podem ser carregados, consulte a seção Documentos para digitalizar (S1100i).
A caixa de seleção [Corrigir o alinhamento do texto] na janela [Opção do modo de digitalização] será desabilitada.
Para abrir a janela [Opção de modo de digitalização], clique no botão [Opção] na guia [Digitalização] do Janela ScanSnap Setup.
Ambos os lados de um documento frente e verso tamanho A4 / Carta também podem ser digitalizados e mesclados em uma única imagem.
- Clique com o botão direito no ícone do ScanSnap Manager
 na área de notificação localizada na extrema direita da barra de tarefas e selecione [Configurações do botão Scan] no .Clique no ícone do ScanSnap Manager no Dock enquanto clica e segura a tecla [control] no teclado e, em seguida, selecione [Definições do botão Scan] no Menu do botão direito.
na área de notificação localizada na extrema direita da barra de tarefas e selecione [Configurações do botão Scan] no .Clique no ícone do ScanSnap Manager no Dock enquanto clica e segura a tecla [control] no teclado e, em seguida, selecione [Definições do botão Scan] no Menu do botão direito. - A janela de configurações do ScanSnap será exibida.
- Na guia [Papel], selecione [Detecção automática] em [Tamanho do papel] e clique no botão [Configurações da Folha de transporte].
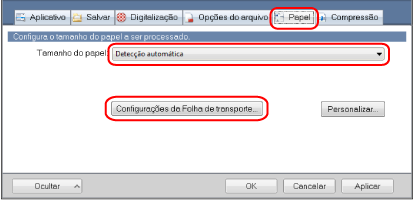
- A janela [Configurações da Folha de transporte] será exibida.
- Selecione [imagens frente e verso na mesma página] em [Salvar como] e clique no botão [OK].
Para maiores detalhes, consulte a Ajuda do ScanSnap Manager.
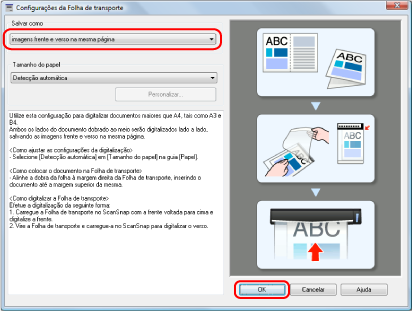
- Clique no botão [OK] para fechar a janela de configuração do ScanSnap.
- Posicione o documento dentro da Folha de transporte.
- Dobre o documento ao meio com os lados a serem digitalizados voltados para fora.
Dobre-o com firmeza e desfaça quaisquer rugas.
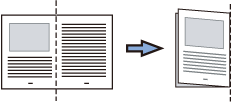
- Abra a Folha de transporte para reter o documento.
Alinhe a parte dobrada com a borda direita da Folha de transporte para que o documento se encaixe no canto superior direito da Folha de transporte.
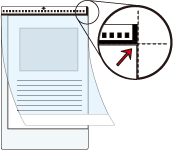 DICAS
DICASObserve se o lado frontal da Folha de transporte possui um padrão em preto e branco na parte superior e uma linha vertical grossa no canto superior direito.
- Dobre o documento ao meio com os lados a serem digitalizados voltados para fora.
- Insira a parte com o padrão preto e branco diretamente na seção de alimentação do ScanSnap, com o lado frontal da folha de Transporte para cima.
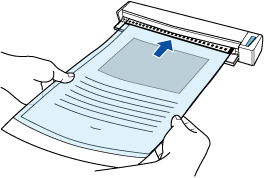
- A folha de transporte será alimentada até ser fixada dentro do ScanSnap.
DICASSe realizar uma digitalização usando a Folha de transporte com a Guia de saída aberta, pode ocorrer obstrução de papel e danificar os documentos. Certifique-se de fechar a guia de saída quando realizar uma digitalização usando a Folha de transporte.

- Pressione o botão [Scan/Stop] do ScanSnap para iniciar a digitalização.
- A digitalização é iniciada e a janela [ScanSnap Manager - Digitalizando e salvando arquivo] será exibida. Quando a parte frontal da folha de transporte for digitalizada, a imagem será exibida na área de pré-visualização.
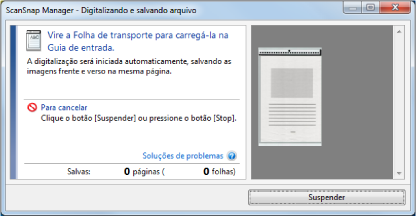
- A digitalização é iniciada e a janela [ScanSnap Manager - Digitalizando e salvando arquivo] será exibida. Quando a parte frontal da folha de transporte for digitalizada, a imagem será exibida na área de pré-visualização.
- Vire a folha de transporte e insira tal como descrito no passo 6. ATENÇÃO
Certifique-se de que digitaliza o lado frontal e posterior da folha de transporte consecutivamente.
- A digitalização é iniciada automaticamente e a janela [ScanSnap Manager - Digitalizando e salvando arquivo] será exibida. Quando a digitalização estiver terminada, as imagens digitalizadas da frente e do verso do documento dentro da folha de transporte são exibidas em uma imagem de duas páginas na área de pré-visualização.
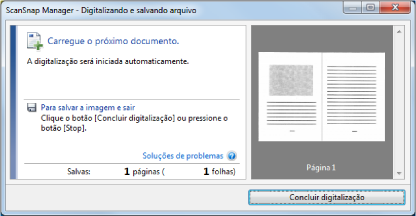
DICASRepita os passos 5 a 8 para digitalizar mais documentos maiores do que o tamanho A4/Carta. Você pode continuar digitalizando documentos que podem ser inseridos diretamente no ScanSnap.
Para detalhes sobre como efetuar uma digitalização, consulte Digitalizando documentos (S1100i).
- A digitalização é iniciada automaticamente e a janela [ScanSnap Manager - Digitalizando e salvando arquivo] será exibida. Quando a digitalização estiver terminada, as imagens digitalizadas da frente e do verso do documento dentro da folha de transporte são exibidas em uma imagem de duas páginas na área de pré-visualização.
- Pressione o botão [Scan/Stop] do ScanSnap para terminar a digitalização.
- As imagens digitalizadas da frente e do verso do documento dentro são guardadas como uma imagem de duas páginas.
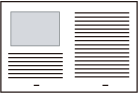
- Pode aparecer uma linha ou espaço entre as imagens da frente e do verso. Além disso, ao digitalizar um documento espesso na Folha de transporte, a imagem digitalizada à esquerda e a imagem digitalizada à direita de uma imagem de página dupla podem se desviar uma da outra na parte superior.
Esses sintomas podem ser melhorados ao posicionar o documento na Folha de transporte, conforme o procedimento abaixo:
- Dobre corretamente o documento
- Alinhe nitidamente as bordas do documento com as bordas da Folha de transporte
- Vire a Folha de transporte para o outro lado (verso)
- Se for especificada a [Detecção automática] para o [Tamanho do papel] na janela de [Configurações da Folha de transporte], será selecionado automaticamente um tamanho ideal dentre os tamanhos padrão disponíveis (A3, B4) em [Tamanho do papel]. Observe que o tamanho da imagem pode ficar menor que o documento original, dependendo do documento.
Exemplo: Ao imprimir caracteres e ilustrações para caberem em tamanho A4 na parte central de um documento tamanho A3, a imagem digitalizada será produzida em tamanho B4. Para produzir a imagem digitalizada no tamanho original, especifique o tamanho do documento em [Tamanho do papel].
- Parte da imagem digitalizada poderá não mostrar o local onde foi dobrado o documento. Nesse caso, posicione o documento de forma que a borda fique cerca de 1 mm (0,04 pol.) para dentro da borda da Folha de transporte.