Digitalizando documentos maiores que tamanho A4 ou Carta, inserindo-os diretamente no ScanSnap (iX100)
Ao dobrar ao meio um documento de tamanho A3, B4 ou Double Letter e digitalizar continuamente cada lado, as imagens digitalizadas de ambos os lados serão automaticamente mescladas e salvas em um única imagem.
Para maiores detalhes sobre os documentos que podem ser digitalizados, consulte a seção Documentos para digitalizar (iX100).
- As imagens são automaticamente mescladas apenas quando existir texto, diagramas ou uma tabela na linha de dobra do documento dobrado.
- Quando as imagens digitalizadas são automaticamente mescladas
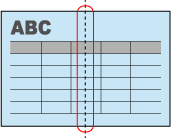
- Quando as imagens digitalizadas não são automaticamente mescladas
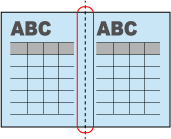
- Quando as imagens digitalizadas são automaticamente mescladas
- Após o documento ser digitalizado, poderá utilizar a função Mesclar páginas do ScanSnap Organizer para mesclar as imagens digitalizadas, se estas não forem automaticamente mescladas.
Para maiores detalhes, consulte a Ajuda do ScanSnap Organizer.
- Para um documento que terá imagens digitalizadas que não são mescladas automaticamente, pode usar a Folha de transporte opcional para digitalizar o documento e mesclar as imagens digitalizadas automaticamente.
Para maiores detalhes, consulte a seção Digitalizando documentos maiores que tamanho A4 ou Carta com a Folha de transporte (iX100).
- Se as imagens digitalizadas forem inesperadamente mescladas, desmarque a caixa de seleção [Mesclar as imagens de ambos os lados] na janela [Opção de modo de digitalização] e digitalize novamente o documento.
Para abrir a janela [Opção de modo de digitalização], clique no botão [Opção] na guia [Digitalização] do Janela ScanSnap Setup.
- Abra a Guia de entrada do ScanSnap.
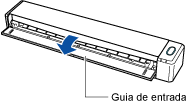
- O botão [Scan/Stop] pisca na cor azul. O botão volta a ficar aceso normalmente quando é habilitada a digitalização de documentos.
Além disso, o ícone do ScanSnap Manager na área de notificação localizada no lado direito da barra de tarefas altera de
 para
para  .
.
- O botão [Scan/Stop] pisca na cor azul. O botão volta a ficar aceso normalmente quando é habilitada a digitalização de documentos.
- Dobre ao meio o documento de forma que os lados a serem digitalizados fiquem voltados para fora.ATENÇÃO
Dobre a meio o lado longo do documento. Se as áreas da esquerda e direita do documento dobrado diferirem em tamanho, as imagens digitalizadas poderão não ser automaticamente mescladas.
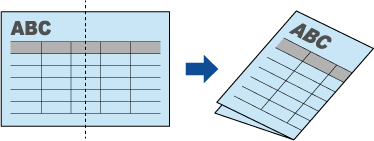
- Insira o documento sem inclinar no Compartimento de alimentação do ScanSnap, com o lado a ser digitalizado para cima.

- O documento será alimentado até ser fixado dentro do ScanSnap.
DICASSe digitalizar um documento dobrado ao meio com a Guia de saída aberta, poderá ocorrer obstrução de papel. Certifique-se de fechar a Guia de saída quando digitalizar um documento dobrado ao meio.
- Pressione o botão [Scan/Stop] do ScanSnap para iniciar a digitalização.
- O botão [Scan/Stop] do ScanSnap piscará em azul e a janela [ScanSnap Manager - Digitalizando e salvando arquivo] será exibida durante a digitalização do documento.
Quando terminar a digitalização, a imagem digitalizada do lado digitalizado será exibida na área de pré-visualização.

- O botão [Scan/Stop] do ScanSnap piscará em azul e a janela [ScanSnap Manager - Digitalizando e salvando arquivo] será exibida durante a digitalização do documento.
- Vire o documento e insira-o tal como descrito no passo 3.ATENÇÃO
Certifique-se de que digitaliza o lado frontal e posterior do documento dobrado consecutivamente.
- A digitalização iniciará automaticamente.
DICASRepita os passos 2 a 5 para continuar a digitalizar mais documentos de tamanho A3, B4 ou Double Letter. Poderá também continuar a digitalizar documentos menores do que o tamanho A4 ou Carta.
Para detalhes sobre como efetuar uma digitalização, consulte Digitalizando documentos (iX100).
- Pressione o botão [Scan/Stop] do ScanSnap para terminar a digitalização.
- O Quick menu será exibido.
- No Quick menu, clique o ícone do aplicativo para interagir com o ScanSnap Manager.
Quando selecionar [Salvar documentos], pode gerenciar imagens digitalizadas por pasta com o ScanSnap Home.
Para maiores detalhes, consulte a seção Gerenciando documentos em papel por pasta em um computador com o ScanSnap Home.
DICAS[ScanSnap Organizer] é exibido no Quick Menu quando o ScanSnap Organizer é instalado.
Para gerenciar imagens digitalizadas por pasta com o ScanSnap Organizer, consulte Gerenciando documentos em papel por pasta em um computador com o ScanSnap Organizer.
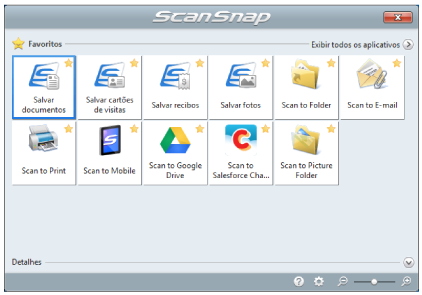
- O aplicativo selecionado será aberto. Para maiores detalhes, consulte o Guia de operações avançadas.
ATENÇÃO- A digitalização não pode ser efetuada quando o Quick menu estiver sendo exibido. Selecione um ícone pelo Quick menu e finalize o processo, ou feche o Quick menu antes de efetuar a próxima digitalização.
- Não mova, exclua ou renomeie a imagem digitalizada usando outros aplicativos enquanto o Quick menu estiver sendo exibido.
DICAS- Clicando em
 exibe a descrição de um aplicativo. Colocando o cursor do mouse sobre o ícone do outro aplicativo, exibe a descrição do aplicativo.
exibe a descrição de um aplicativo. Colocando o cursor do mouse sobre o ícone do outro aplicativo, exibe a descrição do aplicativo. - Digitalizando enquanto um aplicativo que pode ser integrado automaticamente estiver ativo iniciará a integração entre o ScanSnap Manager e o aplicativo.
Para maiores detalhes, consulte o Guia de operações avançadas.