Digitalizando documentos em vários lotes para criar uma imagem digitalizada simples (iX1300)
- Segue o lado direito da bandeja de entrada do AAD (tampa) do ScanSnap e, depois, abra-a ou pressione o botão [Scan] para ligá-lo.
Abra a bandeja de entrada do AAD (tampa) totalmente de modo que o botão [Scan] acenda na cor azul.
Quando a bandeja de entrada do AAD (tampa) estiver aberta, a extensão levantará automaticamente.
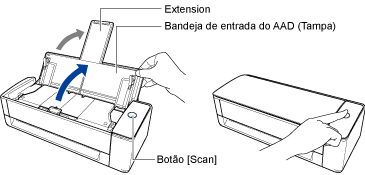
- O ícone do ScanSnap Manager na área de notificação localizada no lado direito da barra de tarefas altera de
 para
para  .
.
- O ícone do ScanSnap Manager na área de notificação localizada no lado direito da barra de tarefas altera de
- Especifique o método de alimentação.
- Clique com o botão direito no ícone do ScanSnap Manager
 na área de notificação localizada na extrema direita da barra de tarefas e selecione [Configurações do botão Scan] no .Clique no ícone do ScanSnap Manager no Dock enquanto clica e segura a tecla [control] no teclado e, em seguida, selecione [Definições do botão Scan] no Menu do botão direito.
na área de notificação localizada na extrema direita da barra de tarefas e selecione [Configurações do botão Scan] no .Clique no ícone do ScanSnap Manager no Dock enquanto clica e segura a tecla [control] no teclado e, em seguida, selecione [Definições do botão Scan] no Menu do botão direito. - A janela de configurações do ScanSnap será exibida.
- Clique no botão [Opção de alimentação] na guia [Digitalização].
- A janela [Opção de alimentação] aparece.
- Selecione [Digitalização contínua] para [Alimentação] em [AAD] ou [Alimentador manual].
![Janela [Opção de alimentação]](images_win/Scan_feedmode_ContScan_ix1300_01.png)
- AAD
-
Para [Alimentação], selecione o método de alimentação para Digitalização em U (que é o método de digitalização usado quando do carregamento de documentos na bandeja de entrada do AAD (tampa)).
A [Digitalização normal] é selecionada por padrão.
- Alimentação
-
- Digitalização normal
Quando todos os documentos carregados na bandeja de entrada do AAD (tampa) estão digitalizados, a digitalização é concluída automaticamente e o Quick Menu é exibido.
- Digitalização contínua
Digitaliza documentos continuamente em vários lotes.
Para digitalizar documentos mais do que a quantidade que pode ser carregada na bandeja de entrada do AAD (tampa) no ScanSnap, selecione [Digitalização contínua].
Se digitalizar documentos após a primeira digitalização, pode usar a bandeja de entrada do AAD (tampa) ou o alimentador manual para digitalização.
- Digitalização normal
- Alimentador manual
-
Para [Alimentação], selecione o método de alimentação para Digitalização de retorno (que é o método de digitalização usado quando da inserção de um documento no alimentador manual).
A [Digitalização contínua] é selecionada por padrão.
- Alimentação
-
- Digitalização normal
Quando um documento inserido no alimentador manual do ScanSnap é digitalizado, a digitalização é concluída automaticamente.
- Digitalização contínua
Digitaliza documentos continuamente em vários lotes.
Se digitalizar documentos após a primeira digitalização, pode usar a bandeja de entrada do AAD (tampa) ou o alimentador manual para digitalização.
- Digitalização normal
- Caixa de seleção [A digitalização não será iniciada se o documento inserido estiver inclinado]
-
A seleção desta caixa de seleção exibe uma mensagem e cancela a digitalização se um documento inclinado for inserido no alimentador manual do ScanSnap.
A seleção desta opção reduz os danos aos documentos causados pela alimentação inclinada.
Dependendo da inclinação ou do tamanho dos documentos, alguns erros podem não ser detectados.
Esta caixa de seleção é selecionada por padrão.
- Clique no botão [OK].
- Clique no botão [OK] para fechar a janela de configuração do ScanSnap.
- Clique com o botão direito no ícone do ScanSnap Manager
- Carregue documentos na bandeja de entrada do AAD (tampa) ou insira um documento no alimentador manual.
- Quando da digitalização de documentos todos de uma vez (Digitalização em U)
- Ao carregar vários documentos, verifique o número de folhas.
Número máximo de folhas que podem ser carregadas no ScanSnap:
Para A4 ou tamanhos menores: Podem ser carregadas até 20 folhas (com gramatura de papel de 80 g/m2 e espessura da pilha de documentos menor que 2 mm).
ATENÇÃOAo digitalizar mais folhas do que podem ser carregadas, os seguintes problemas podem ocorrer:
- O arquivo não é criado corretamente devido ao tamanho excedido.
- Obstruções de papel ocorrem durante a digitalização.
- Folheie os documentos.
- Segurando as laterais, folheie os documentos algumas vezes.
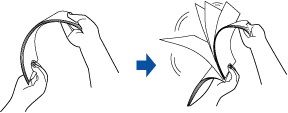
- Gire o maço a 90 graus e folheie os documentos novamente.
- Segurando as laterais, folheie os documentos algumas vezes.
- Alinhe as margens dos documentos e arrume de forma que a margem superior do maço fique na diagonal.
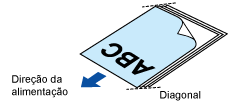 ATENÇÃO
ATENÇÃOSe a digitalização for executada sem alinhar as margens, os documentos podem ser danificados ou podem causar obstruções de papel.
- Carregue documentos na bandeja de entrada do AAD (tampa).
Carregue o documento voltado para cima e para a frente com a frontal voltada para você (quando carregar múltiplos documentos, a primeira página fica no topo).
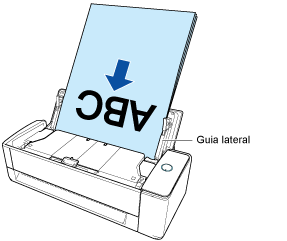
- Alinhe os guias laterais para ambas as extremidades dos documentos.
Segure cada lado da Guia no meio para ajustá-las. Quando existir espaço entre as guias laterais e os documentos, eles podem ser alimentados inclinados.
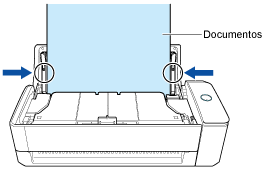 ATENÇÃO
ATENÇÃO- Certifique-se de que a guia de suporte do documento está aberta.
Caso contrário, podem ocorrer atolamentos de papel.
Se a guia do suporte do documento estiver fechada, puxe-a com seus dedos.
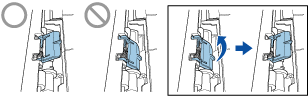
- Se a guia de suporte do documento se soltar, consulte "Suporte ao cliente" em Sobre a manutenção e o suporte ao cliente para perguntas sobre o problema.
- Certifique-se de que a guia de suporte do documento está aberta.
- Ao carregar vários documentos, verifique o número de folhas.
- Quando da digitalização de documentos um a um (Digitalização de retorno)
Insira um documento no alimentador manual.
Volte o lado da frente de um documento para cima e insira a extremidade superior do documento sem inclinar no meio do alimentador manual.
Certifique-se de que o documento é alimentado no ScanSnap e está seguro firmemente.
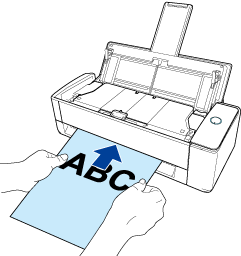 ATENÇÃO
ATENÇÃOQuando digitaliza um documento, ele sai a partir da traseira do ScanSnap.
Deixe espaço (cerca do comprimento do documento) na traseira do ScanSnap.
DICASPode digitalizar um documento com a bandeja de entrada do AAD (tampa) fechada.
- Quando da digitalização de documentos todos de uma vez (Digitalização em U)
- Pressione o botão [Scan] no ScanSnap para iniciar a digitalização.ATENÇÃO
Se um documento for inserido no alimentador manual de forma inclinada, a mensagem "O documento inserido está inclinado. Se o documento for digitalizado na condição atual, talvez fique danificado." poderá ser exibido.
Remova o documento, insira a parte superior do documento no centro do alimentador manual em uma direção reta e depois clique no botão [Continuar a digitalização] ou pressione o botão [Scan] no ScanSnap.
Para evitar que a mensagem seja exibida, desmarque a caixa de seleção [A digitalização não será iniciada se o documento inserido estiver inclinado] na janela [Opção de alimentação].
- Nos casos seguintes, a mensagem "Os documentos foram carregados na bandeja de entrada do AAD (tampa) e inseridos no alimentador manual ao mesmo tempo." é exibida.
- Pressionar o botão [Scan] no ScanSnap enquanto os documentos são carregados na bandeja de entrada do AAD (tampa) e um documento é inserido no alimentador manual ao mesmo tempo
Remova os documentos e, depois, clique no botão [Continuar a digitalização] ou pressione o botão [Scan] no ScanSnap.
- Um documento ficando atolado no ScanSnap
Consulte Como remover um documento atolado do iX1300 para remover o documento atolado.
Carregue os documentos na bandeja de entrada do AAD (tampa) ou insira um documento novamente no alimentador manual e, depois, clique no botão [Continuar a digitalização] ou pressione o botão [Scan] no ScanSnap.
- Pressionar o botão [Scan] no ScanSnap enquanto os documentos são carregados na bandeja de entrada do AAD (tampa) e um documento é inserido no alimentador manual ao mesmo tempo
- Um documento não pode ser inserido no alimentador manual durante a Digitalização em U.
- Quando não há documentos na bandeja de entrada do AAD (tampa) ou no alimentador manual, a mensagem "Os documentos não foram carregados na bandeja de entrada AAD (tampa) nem inseridos no alimentador manual." é exibida. Carregue os documentos na bandeja de entrada do AAD (tampa) ou insira um documento no alimentador manual e, depois, clique no botão [Continuar a digitalização] ou pressione o botão [Scan] no ScanSnap.
- Não efetue as seguintes operações durante a digitalização. Isto irá suspender a digitalização.
- Conectar ou desconectar o ScanSnap e outros aparelhos USB.
- Feche a bandeja (tampa) de papel do AAD.
- Alterar usuários.
- Permitir que o computador entre no modo de hibernação.
- O botão [Scan] do ScanSnap piscará em azul durante a digitalização dos documentos.
A janela [ScanSnap Manager - Digitalizando e salvando arquivo] será exibida.
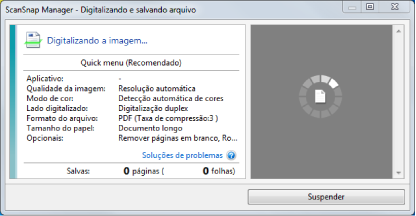
- Após a digitalização estar concluída, carregue os documentos seguintes na bandeja de entrada do AAD (tampa) no ScanSnap e clique no botão [Continuar a digitalização] na janela [ScanSnap Manager - Digitalizando e salvando arquivo] ou pressione o botão [Scan] no ScanSnap.
Repita a etapa 5 até todos os documentos estarem digitalizados.
Para obter detalhes sobre como carregar documentos ou inserir um documento, consulte a etapa 3.
Quando o documento é inserido no alimentador manual, a digitalização começa automaticamente.
- Clique no botão [Concluir digitalização] na janela [ScanSnap Manager - Digitalizando e salvando arquivo] ou pressione o botão [Scan] no ScanSnap sem carregar mais documentos no ScanSnap.
- A digitalização é concluída e o Quick Menu é exibido.
- No Quick menu, clique o ícone do aplicativo para interagir com o ScanSnap Manager.
Para maiores detalhes sobre a ligação dos aplicativos a seguir com o ScanSnap Manager, consulte a seção Funções úteis.
- Salvar documentos
- Salvar cartões de visitas
- Salvar recibos
- Salvar fotos
DICASOs aplicativos seguintes são exibidos no Quick Menu quando o ScanSnap Organizer e o CardMinder estão instalados.
- Quando o ScanSnap Organizer está instalado
ScanSnap Organizer
- Quando o CardMinder está instalado
CardMinder
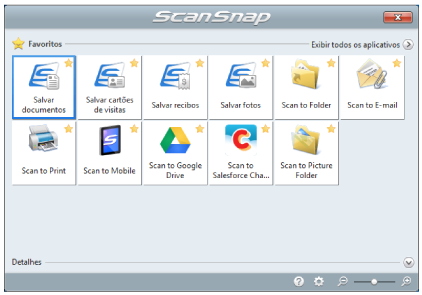
- O aplicativo selecionado será aberto. Para maiores detalhes, consulte o Guia de operações avançadas.
ATENÇÃO- A digitalização não pode ser efetuada quando o Quick menu estiver sendo exibido. Selecione um ícone pelo Quick menu e finalize o processo, ou feche o Quick menu antes de efetuar a próxima digitalização.
- Não mova, exclua ou renomeie a imagem digitalizada usando outros aplicativos enquanto o Quick menu estiver sendo exibido.
DICAS- Clicando em
 exibe a descrição de um aplicativo. Colocando o cursor do mouse sobre o ícone do outro aplicativo, exibe a descrição do aplicativo.
exibe a descrição de um aplicativo. Colocando o cursor do mouse sobre o ícone do outro aplicativo, exibe a descrição do aplicativo. - Digitalizando enquanto um aplicativo que pode ser integrado automaticamente estiver ativo iniciará a integração entre o ScanSnap Manager e o aplicativo.
Para maiores detalhes, consulte o Guia de operações avançadas.