Digitalizando documentos de larguras ou comprimentos diferentes em um único lote (iX1600 / iX1500 / iX1400)
Poderá digitalizar documentos com diferentes larguras e comprimentos em um único lote.
Para maiores detalhes sobre os documentos que podem ser digitalizados, consulte a seção Documentos para digitalizar (iX1600 / iX1500 / iX1400).
- Abra a Bandeja de entrada do AAD (Tampa) do ScanSnap.
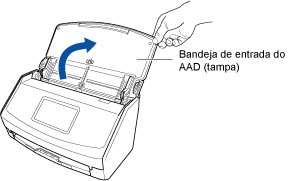
Exemplo: iX1600
- Para o iX1600/iX1500, o painel de toque é ativado.
Para o iX1400, o botão [Scan] pisca na cor azul. O botão volta a ficar aceso normalmente quando é habilitada a digitalização de documentos.
Além disso, o ícone do ScanSnap Manager na área de notificação localizada no lado direito da barra de tarefas altera de
 para
para  .
.
- Para o iX1600/iX1500, o painel de toque é ativado.
- Puxe a extensão e a bandeja de saída na bandeja de entrada do AAD (Tampa).
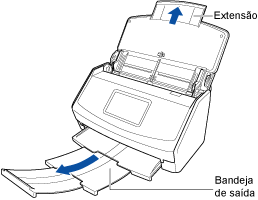
Exemplo: iX1600
- Clique com o botão direito no ícone do ScanSnap Manager
 na área de notificação localizada na extrema direita da barra de tarefas e selecione [Configurações do botão Scan] no .Clique no ícone do ScanSnap Manager no Dock enquanto clica e segura a tecla [control] no teclado e, em seguida, selecione [Definições do botão Scan] no Menu do botão direito.
na área de notificação localizada na extrema direita da barra de tarefas e selecione [Configurações do botão Scan] no .Clique no ícone do ScanSnap Manager no Dock enquanto clica e segura a tecla [control] no teclado e, em seguida, selecione [Definições do botão Scan] no Menu do botão direito. - A janela de configurações do ScanSnap será exibida.
- Na guia [Papel], selecione [Detecção automática] em [Tamanho do papel].
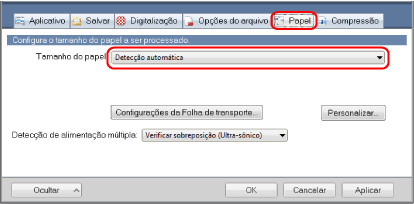
- Selecione [Nenhum] em [Detecção de alimentação múltipla].
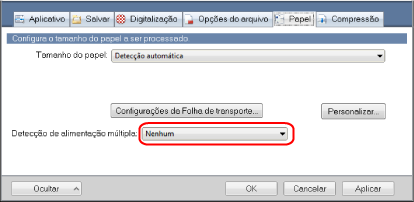
- Clique no botão [OK] para fechar a janela de configuração do ScanSnap.
- Carregue os documentos no ScanSnap.
- Alinhe as bordas dos documentos.
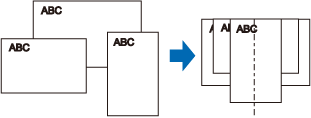
- Carregue os documentos voltados para baixo e a traseira do último documento voltada para você.
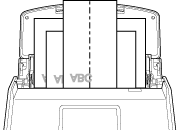
Exemplo: iX1600
ATENÇÃO- O módulo de alimentação alimenta os documentos. Carregue todos os documentos uns sobre os outros acima do módulo de alimentação (centro). Os documentos que não forem carregados acima do módulo de alimentação não poderão ser alimentados.
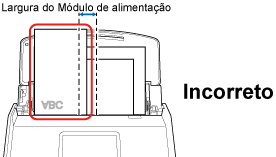
Exemplo: iX1600
- Ajuste as guias laterais de acordo com o documento mais largo. Se as guias laterais não forem ajustadas corretamente, poderá ocorrer obstrução de papel.
- Carregue os documentos pequenos de maneira a que estes possam ser digitalizados a direito.
Se os documentos estiverem desalinhados durante a digitalização, poderão ocorrer os seguintes problemas:
- Parte do documento não aparece na imagem digitalizada
- Poderão aparecer linhas tortas na imagem digitalizada
- Os documentos são digitalizados em um tamanho de papel errado
Se os documentos não forem digitalizados alinhadamente, é recomendado selecionar a caixa de seleção [Continuar digitalizando após a última página] na guia [Digitalização] da Janela ScanSnap Setup, separar os documentos por largura e digitalizá-los em lotes diferentes.
- Alinhe as bordas dos documentos.
- Inicie a digitalização.
Para o iX1600/iX1500, pressione o botão [Scan] na tela inicial no painel sensível ao toque.
Para o iX1400, pressione o botão [Scan] no ScanSnap.
ATENÇÃONão efetue as seguintes operações durante a digitalização. Isto irá suspender a digitalização.
- Conectar ou desconectar o ScanSnap e outros aparelhos USB.
- Feche a bandeja (tampa) de papel do AAD.
- Alterar as contas do usuário no computador
- Permitir que o computador entre no modo de hibernação.
- Para o iX1600/iX1500, [Digitalizando] é exibido no painel tátil enquanto os documentos estão sendo digitalizados.
Para o iX1400, o botão [Scan] do ScanSnap piscará em azul durante a digitalização dos documentos.
Além disso, a janela [ScanSnap Manager - Digitalizando e salvando arquivo] será exibida no computador.
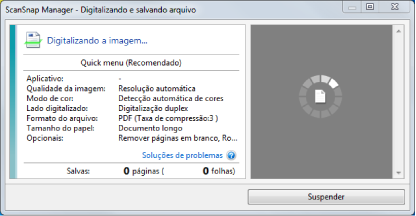
- A Quick Menu será exibido após a digitalização ser concluída.
- No Quick menu, clique o ícone do aplicativo para interagir com o ScanSnap Manager.
Quando selecionar [Salvar documentos], pode gerenciar imagens digitalizadas por pasta com o ScanSnap Home.
Para maiores detalhes, consulte a seção Gerenciando documentos em papel por pasta em um computador com o ScanSnap Home.
DICAS[ScanSnap Organizer] é exibido no Quick Menu quando o ScanSnap Organizer é instalado.
Para gerenciar imagens digitalizadas por pasta com o ScanSnap Organizer, consulte Gerenciando documentos em papel por pasta em um computador com o ScanSnap Organizer.
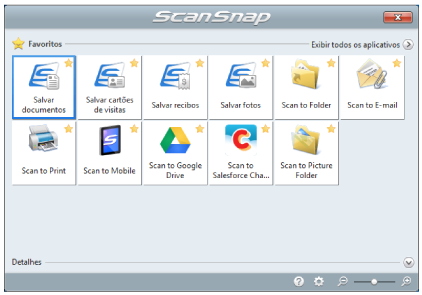
- O aplicativo selecionado será aberto. Para maiores detalhes, consulte o Guia de operações avançadas.
ATENÇÃO- A digitalização não pode ser efetuada quando o Quick menu estiver sendo exibido. Selecione um ícone pelo Quick menu e finalize o processo, ou feche o Quick menu antes de efetuar a próxima digitalização.
- Não mova, exclua ou renomeie a imagem digitalizada usando outros aplicativos enquanto o Quick menu estiver sendo exibido.
DICAS- Clicando em
 exibe a descrição de um aplicativo. Colocando o cursor do mouse sobre o ícone do outro aplicativo, exibe a descrição do aplicativo.
exibe a descrição de um aplicativo. Colocando o cursor do mouse sobre o ícone do outro aplicativo, exibe a descrição do aplicativo. - Digitalizando enquanto um aplicativo que pode ser integrado automaticamente estiver ativo iniciará a integração entre o ScanSnap Manager e o aplicativo.
Para maiores detalhes, consulte o Guia de operações avançadas.