Salvando dados do cartão de visitas em um computador com o ScanSnap Home
Esta seção explica como digitalizar cartões de visitas e salvar os dados do cartão no ScanSnap Home.
- Digitalize cartões de visita com o ScanSnap.
Para detalhes sobre como efetuar uma digitalização, consulte Digitalizando documentos.
- O Quick menu será exibido.
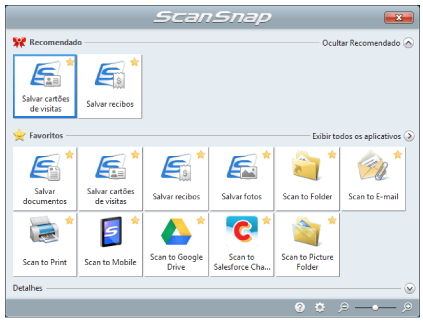
- O Quick menu será exibido.
- Clique no ícone [Salvar cartões de visitas]
 no Quick Menu.
no Quick Menu.- Uma imagem digitalizada junto com meta-informações (como sequências de caracteres que foram reconhecidas pela função de reconhecimento do texto e data quando da digitalização) de um cartão de visitas que digitalizou é salva como um registro dos dados do conteúdo no ScanSnap Home. Além, disso, a janela principal do ScanSnap Home aparece, de modo a você poder verificar o registro dos dados do conteúdo criado a partir do cartão de visitas que digitalizou.DICAS
Uma imagem digitalizada junto com meta-informações é referida como registro dos dados do conteúdo no ScanSnap Home.
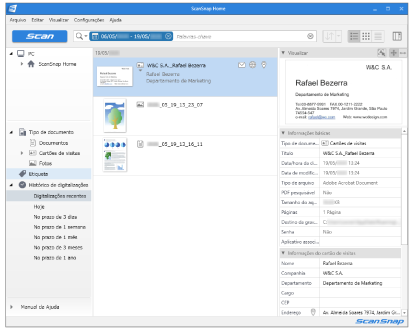
- Uma imagem digitalizada junto com meta-informações (como sequências de caracteres que foram reconhecidas pela função de reconhecimento do texto e data quando da digitalização) de um cartão de visitas que digitalizou é salva como um registro dos dados do conteúdo no ScanSnap Home. Além, disso, a janela principal do ScanSnap Home aparece, de modo a você poder verificar o registro dos dados do conteúdo criado a partir do cartão de visitas que digitalizou.
- Verifique os dados do cartão.
Verifique se os caracteres na imagem que é exibida em [Visualizar] são digitados nas [Informações do cartão de visitas] corretamente.
Se as informações do cartão precisarem ser corrigidas, clique no texto a ser corrigido e, depois, edite-o diretamente.
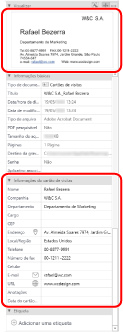
DICAS
Para detalhes sobre as operações do ScanSnap Home, consulte a Ajuda do ScanSnap Home.