Корректировка искаженных изображений книги (SV600)
Для корректировки искажения сканированного изображения из книги, следуйте процедуре ниже.
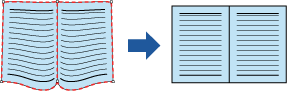
- Для корректировки искажения сканированного изображения, требуется обнаружение формы книги.
Если книга сканирована следующим образом, форма книги может быть обнаружена неправильно.
- Когда книга для сканирования удерживается вне соответствующей области (Рисунок 1)
- Когда книга сканируется без фоновой подкладки (Рисунок 2)
- Когда книга для сканирования раскрыта и расположена лицевой стороной вниз (Рисунок 3)
- Когда книга для сканирования расположена в вертикальной ориентации (Рисунок 4)
- Когда книга, которая является не прямоугольной или квадратной, сканируется (Рисунок 5)
- Когда книга, которая имеет фоновый цвет кроме белого (такие как комиксы, журналы), сканируются (Рисунок 6)
- Когда книга, которая имеет узкое пространство края (такие как каталоги или журналы), сканируются (Рисунок 7)
- Когда книга, которая меньше размера A5 (148 × 210 мм), сканируется в двухсторонней развернутой странице (Рисунок 8)
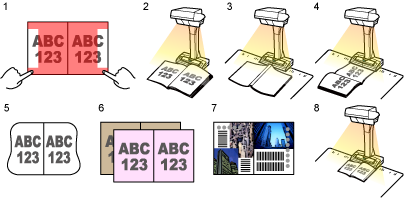
- Следуйте процедуре ниже для выполнения корректировки изображения нескольких книг для одной страницы.
- Редактирование в режиме корректировки изображения книги (
 ).
).- Корректировка искаженного изображения книги
- Разделение изображения двухсторонней развернутой страницы
- Редактирование в режиме точки ретуширования (
 ).
).- Заполнение захваченных пальцев в изображении
Если редактировать в режиме корректировки изображения книги, после редактирования в режиме точки ретуширования, результат редактирования в режиме точки ретуширования перепишется.
- Редактирование в режиме корректировки изображения книги (
- В окне, которое отобразится после сканирования книги, выберите [Корректировать и сохранить двухсторонний документ (книга/журнал)] и нажмите кнопку [Проверить/Корректировать].
Для получения подробной информации о том, как выполнять сканирование, смотрите Сканирование книг (SV600).
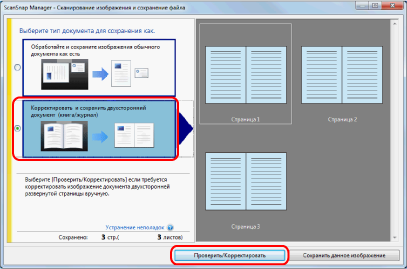
- Отобразится окно [ScanSnap Manager - Средство просмотра изображения книги].
- Выберите страницу для корректировки искажения в меню [Полученное изображение].
- Нажмите
 .
.- Форма книги автоматически обнаруживается, и следующие элементы отображаются на странице:
- Угловые точки
Угловые точки отображаются вокруг углов книги и на обоих концах переплета.
- Выделение
Форма книги указывается красной пунктирной линией.
- Угловые точки
СОВЕТДля кнопки выбора формата вывода выберите
 .
. - Форма книги автоматически обнаруживается, и следующие элементы отображаются на странице:
- На странице, перетащите угловые точки для перемещения углов книги и оба конца переплета в любое место.
На лицевой и оборотной стороне обложки книги, сделайте выделение посередине параллельно переплету на правых и левых выделениях.
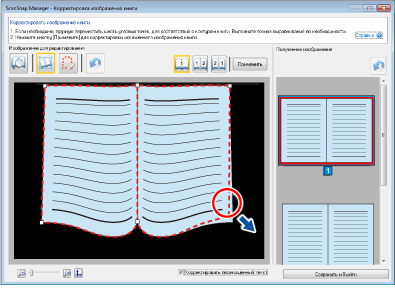
Если выделение книги еще не выровнено с формой книги в сканированном изображении, перетащите верхнюю часть и нижнюю часть выделения в правильное положение.
СОВЕТЕсли форма книги не была обнаружена, угловые точки и выделение отобразится во всем окне.
Если данное происходит, выровняйте угловые точки и выделения с формой книги.
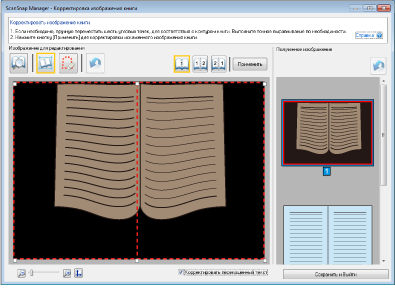
Следуйте процедуре ниже для изменения угловых точек и выделения.
- Изменить угловые точки.
Угловые точки могут быть изменены одним из следующих действий:
- Дважды нажмите кнопку мыши по месту, в которое необходимо переместить угловые точки.
- Угловые точки автоматически переместятся в выбранное место.
Если угловые точки не удается изменить необходимым образом, перетащите их на другое место.
- Угловые точки автоматически переместятся в выбранное место.
- Перетащите угловые точки в нужные места.
Сначала измените угловые точки по обоим концам переплета, а затем углы книги.
- Дважды нажмите кнопку мыши по месту, в которое необходимо переместить угловые точки.
- Изменить выделение.
Перетащите выделение для выравнивания ее с формой книги. Если трудно выравнять выделение с формой книги, перемещайте выделение понемногу.
Чтобы облегчить выполнение, нажмите по выделение вблизи угловых точек и перетащите выделение для выравнивания ее с формой книги повторно.
- Изменить угловые точки.
- Нажмите кнопку [Применить].
- Сообщение для подтверждения целевого корректирования отобразится.
- Нажмите кнопку [Выбранные страницы].
- Искажение страницы корректируется.
По завершении операции корректировки искажения страницы нажмите кнопку [Сохранить и Выйти].
СОВЕТ- Для корректировки другой искаженной страницы, выберите страницу, для которой искажение должно быть корректировано, в [Полученное изображение], и повторите шаг от 2 по 6.
- Когда текст, линии или рисунки на сканированном изображении горизонтально перекошены, снимите флажок [Корректировать перекошенный текст].
Когда существуют изогнутые / наклонные линии или рисунки с изогнутыми / наклонными линиями на документе, сканированное изображение документа не может быть корректировано правильно и размещение может выглядеть неправильно.
- Искажение страницы корректируется.