Сканирование брошюр или документов с областями наложения, например конверты (iX1300)
Ручной податчик ScanSnap позволяет сканировать брошюры или документы с областями наложения, например конверты, документы, сложенные пополам, и копировальная бумага.
- Сканирование брошюр или документов с областями наложения доступно только для функции Возвратное сканирование, когда документ вставляется в ручной податчик и сканируется.
Для получения подробной информации о документах, которые можно сканировать при помощи возвратного сканирования, смотрите Документы для сканирования (iX1300).
Значение [Корректировать перекос по тексту на документе] в окне [Опции режима сканирования] будет отключен.
Чтобы открыть окно [Опции режима сканирования], нажмите кнопку [Опции] на вкладке [Сканирование] принадлежащей Окно настроек ScanSnap.
- Вставьте документ в ручной податчик ScanSnap.
Направьте переднюю сторону документа вверх и вставьте верхнюю кромку документа прямо в центр ручного податчика.
Убедитесь, что документ подан в ScanSnap и удерживается плотно.
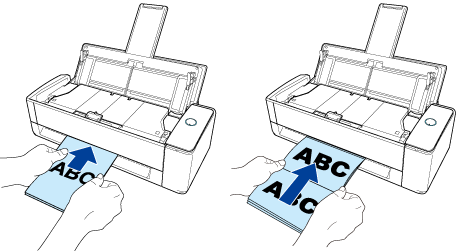 ВНИМАНИЕ
ВНИМАНИЕПри сканировании документа документ выводится из задней части ScanSnap.
Оставьте пространство (равное длине документа) сзади ScanSnap.
СОВЕТВы можете сканировать документ при закрытом лотке бумаги АПД (крышка).
- Нажмите кнопку [Scan] на ScanSnap для запуска сканирования.ВНИМАНИЕ
Если документ вставлен в ручной податчик с перекосом, может отобразится сообщение "Вставленный документ перекошен. Если документ сканировать в текущем состоянии, его можно повредить.".
Извлеките документ, вставьте его верхнюю часть в центр ручного податчика в прямом направлении, и затем нажмите кнопку [Продолжить сканирование] или нажмите кнопку [Scan] на ScanSnap.
Чтобы отключить это сообщение, снимите флажок [Сканирование не начнется, если вставленный документ перекошен] в окне [Опция подачи].
- В следующих случаях отобразится сообщение "Документы загружены в лоток бумаги АПД (крышка) и одновременно вставлены в ручной податчик.".
- При нажатии кнопки [Scan] на ScanSnap, когда документы загружены в лоток бумаги АПД (крышка) и документ одновременно вставлен в ручной податчик
Извлеките документы из лотка бумаги АПД (крышка), а затем нажмите кнопку [Продолжить сканирование] или кнопку [Scan] на ScanSnap.
- Документ застрял в ScanSnap
Смотрите Как извлечь застрявший документ из iX1300 для получения информации об удалении застрявших документов.
Загрузите документы в лоток бумаги АПД (крышка) или вставьте документ в ручной податчик снова, затем нажмите кнопку [Продолжить сканирование] или нажмите кнопку [Scan] на ScanSnap.
- При нажатии кнопки [Scan] на ScanSnap, когда документы загружены в лоток бумаги АПД (крышка) и документ одновременно вставлен в ручной податчик
- Документ невозможно вставить в ручной податчик при выполнении разворотного сканирования.
- Если нет документов в лотке бумаги АПД (крышка) или в ручном податчике, отобразится сообщение "Документы не загружены в лоток бумаги АПД (крышка) или не вставлены в ручной податчик.". Вставьте документ в ручной податчик, а затем нажмите кнопку [Продолжить сканирование] или кнопку [Scan] на ScanSnap.
- Не выполняйте следующие операции во время сканирования. Выполнение данного остановит сканирование.
- Соедините или отсоедините ScanSnap и другие устройства USB.
- Закройте лоток бумаги АПД (Крышка).
- Переключите пользователя.
- Позвольте компьютеру войти в спящий режим.
- Кнопка [Scan] на ScanSnap мигает синим во время выполнения сканирования документов.
Отображается окно [ScanSnap Manager - Сканирование изображения и сохранение файла].
- Когда сканирование завершено, окно [ScanSnap Manager - Сканирование изображения и сохранения файла] отобразит состояние ожидания сканирования.
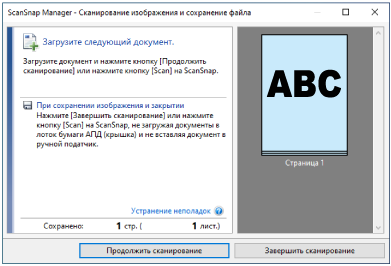
Чтобы продолжить сканирование, вставьте следующий документ для сканирования. После вставки документа сканирование начнется автоматически.
- Нажмите кнопку [Завершить сканирование] в окне [ScanSnap Manager - Сканирование изображения и сохранение файла] либо нажмите кнопку [Scan] на ScanSnap, не загружая другие документы в ScanSnap.
- Сканирование завершится и отобразится Быстрое Меню.
- В Быстром Меню, нажмите значок приложения для связи со ScanSnap Manager.
Для получения подробной информации о том, как подключать к ScanSnap Manager следующие приложения, смотрите Полезные использования.
- Сохранение документов
- Сохранить визитные карточки
- Сохранить квитанции
- Сохранить фото
СОВЕТСледующие приложения отображаются в Быстром Меню, когда установлены ScanSnap Organizer и CardMinder.
- Когда установлен ScanSnap Organizer
ScanSnap Organizer
- Когда установлен CardMinder
CardMinder
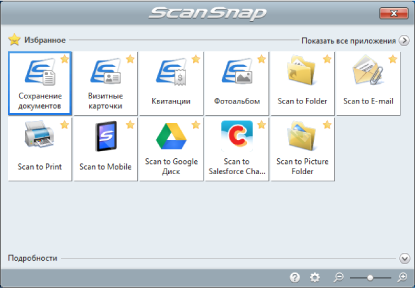
- Выбранное приложение будет запущено. Для получения подробной информации, смотрите дополнительное руководство по эксплуатации.
ВНИМАНИЕ- Невозможно запустить сканирование, когда Быстрое Меню отображено. Либо выберите элемент из Быстрого Меню и завершите процесс, либо закройте Быстрое Меню до выполнения следующего сканирования.
- Не перемещайте, не удаляйте или не переименовывайте сканированные изображения используя другие приложения, когда Быстрое Меню отображено.
СОВЕТ- Нажатие
 отобразит описание приложения. Расположение курсора мыши над значком другого приложения отобразит описание приложения.
отобразит описание приложения. Расположение курсора мыши над значком другого приложения отобразит описание приложения. - Выполнение сканирования, во время активирования приложение, которое может быть автоматически связано, автоматически запускает связь между ScanSnap Manager и приложения.
Для получения подробной информации, смотрите дополнительное руководство по эксплуатации.