Сканирование документов больше чем A4 или Letter с помощью Несущего Листа (iX1300)
Документы больше чем A4/Letter (например, A3, 11 × 17 дюймов и B4), можно сканировать с помощью дополнительного Несущего Листа. Сгибом документов пополам и сканированием в двухстороннем режиме, две стороны объединяются в одно изображение.
- Несущий Лист доступен только для функции Возвратное сканирование, когда документ вставляется в ручной податчик и сканируется.
Для получения подробной информации о документах, которые можно сканировать при помощи возвратного сканирования, смотрите Документы для сканирования (iX1300).
Значение [Корректировать перекос по тексту на документе] в окне [Опции режима сканирования] будет отключен.
Чтобы открыть окно [Опции режима сканирования], нажмите кнопку [Опции] на вкладке [Сканирование] принадлежащей Окно настроек ScanSnap.
Обе стороны двухстороннего документа формата A4/Letter или меньше также можно сканировать и объединять в одно изображение.
- Нажмите правой кнопкой мыши по значку ScanSnap Manager
 в области уведомлений, расположенной в правой части панели задач, и выберите [Настройка кнопки Scan] в Меню правого клика.
в области уведомлений, расположенной в правой части панели задач, и выберите [Настройка кнопки Scan] в Меню правого клика. - Отобразится окно настроек ScanSnap.
- Во вкладке [Бумага] выберите [Автоматическое определение размера] в [Размер бумаги], а затем нажмите кнопку [Настройки Несущего Листа] в [Ручной податчик] (Возвратное сканирование).
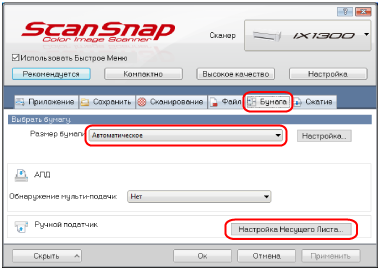
- Отобразится окно [Настройка Несущего Листа].
- Выберите [изображение одной двухсторонней развернутой страницы] в [Сохранить как] и нажмите кнопку [OK].
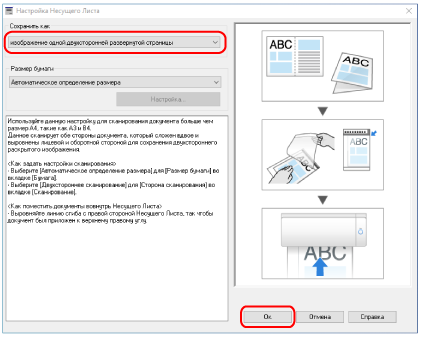
- В раскрывающемся списке [Сторона сканирования] вкладки [Сканирование] выберите [Двухстороннее сканирование] и нажмите кнопку [Ок].
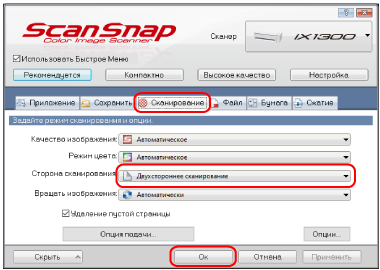 ВНИМАНИЕ
ВНИМАНИЕЕсли выбрано значение [Одностороннее сканирование], ScanSnap выведет одинаковый результат, как при выполнении одностороннего сканирования в режиме [два раздельных изображения (лицевое и оборотное)].
- Расположите документ внутри Несущего Листа.
- Согните документ по пополам, так чтобы стороны для сканирования, были отвернуты друг от друга.
Сложите его основательно и разгладьте любые складки.
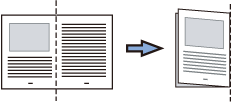
- Откройте Несущий Лист для вставления документа.
Выровняйте линию сгиба к правому краю Несущего Листа так, чтобы документ был выровнен к верхнему правому углу Несущего Листа.
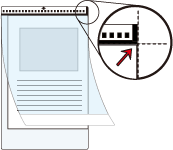 СОВЕТ
СОВЕТОбратите внимание, что лицевая сторона Несущего Листа имеет черно-белую разметку в верхней части и толстую вертикальную линию в верхнем правом углу.
- Согните документ по пополам, так чтобы стороны для сканирования, были отвернуты друг от друга.
- Вставьте часть с черно-белым шаблоном прямо в ручной податчик, передней стороной Несущего Листа вверх.
Убедитесь, что Несущий Лист подан в ScanSnap и удерживается плотно.
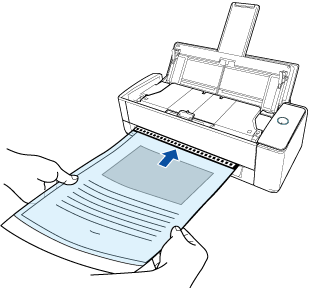 ВНИМАНИЕ
ВНИМАНИЕПри сканировании документа документ выводится из задней части ScanSnap.
Оставьте пространство (равное длине Несущего Листа) сзади ScanSnap.
СОВЕТВы можете сканировать документ при закрытом лотке бумаги АПД (крышка).
- Нажмите кнопку [Scan] на ScanSnap для запуска сканирования.ВНИМАНИЕ
Если Несущий Лист вставлен в ручной податчик с перекосом, может отобразится сообщение "Вставленный документ перекошен. Если документ сканировать в текущем состоянии, его можно повредить.".
Извлеките Несущий Лист, вставьте его в ручной податчик в прямом направлении, и затем нажмите кнопку [Продолжить сканирование] или нажмите кнопку [Scan] на ScanSnap.
Чтобы отключить это сообщение, снимите флажок [Сканирование не начнется, если вставленный документ перекошен] в окне [Опция подачи].
- В следующих случаях отобразится сообщение "Документы загружены в лоток бумаги АПД (крышка) и одновременно вставлены в ручной податчик.".
- При нажатии кнопки [Scan] на ScanSnap, когда документы загружены в лоток бумаги АПД (крышка) и документ одновременно вставлен в ручной податчик
Извлеките документы из лотка бумаги АПД (крышка), а затем нажмите кнопку [Продолжить сканирование] или кнопку [Scan] на ScanSnap.
- Документ застрял в ScanSnap
Смотрите Как извлечь застрявший документ из iX1300 для получения информации об удалении застрявших документов.
Загрузите документы в лоток бумаги АПД (крышка) или вставьте документ в ручной податчик снова, затем нажмите кнопку [Продолжить сканирование] или нажмите кнопку [Scan] на ScanSnap.
- При нажатии кнопки [Scan] на ScanSnap, когда документы загружены в лоток бумаги АПД (крышка) и документ одновременно вставлен в ручной податчик
- Документ невозможно вставить в ручной податчик при выполнении разворотного сканирования.
- Если нет документов в лотке бумаги АПД (крышка) или в ручном податчике, отобразится сообщение "Документы не загружены в лоток бумаги АПД (крышка) или не вставлены в ручной податчик.". Вставьте документ в ручной податчик, а затем нажмите кнопку [Продолжить сканирование] или кнопку [Scan] на ScanSnap.
- Не выполняйте следующие операции во время сканирования. Выполнение данного остановит сканирование.
- Соедините или отсоедините ScanSnap и другие устройства USB.
- Закройте лоток бумаги АПД (Крышка).
- Переключите пользователя.
- Позвольте компьютеру войти в спящий режим.
- Кнопка [Scan] на ScanSnap начнет мигать синим цветом и отобразится окно [ScanSnap Manager - Сканирование изображения и сохранение файла] во время сканирования документа.
Обе стороны документа сканируются и сохраняются как изображение одной двухсторонней развернутой страницы в области просмотра.
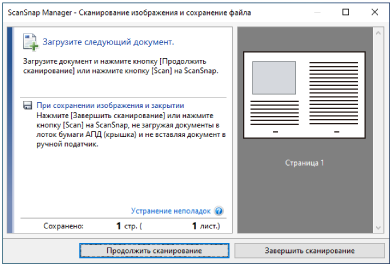
Чтобы продолжить сканирование, вставьте следующий документ для сканирования. После вставки документа сканирование начнется автоматически.
- Нажмите кнопку [Завершить сканирование] в окне [ScanSnap Manager - Сканирование изображения и сохранение файла] либо нажмите кнопку [Scan] на ScanSnap, не загружая другие документы в ScanSnap.
- Отсканированные изображения лицевой и обратной стороны документа сохранятся в виде двухстороннего развернутого изображения.
- Может отобразится линия или зазор между изображениями лицевой и оборотной сторонами. Также при сканировании толстых документов в Несущем Листе сканированные изображения слева и справа двухстраничного развернутого изображения могут оказаться наклоненными друг к другу в верхней части.
Этот можно исправить при размещении документа в Несущем Листе следующим образом.
- Правильно согните документ
- Аккуратно совместите стороны документа со сторонами Несущего Листа
- Переверните Несущий Лист на другую сторону (оборотную)
- Если задано значение [Автоматическое определение размера] для [Размер бумаги] в окне [Настройки Несущего Листа], оптимальный размер будет выбран автоматически из доступных стандартных размеров (A3, B4 или 11 × 17 дюймов) в [Размер бумаги]. Обратите внимание, что размер изображения может стать меньше, чем исходный документ, в зависимости от документа.
Пример: При печати символов и иллюстраций размера A4 в центре документа формата A3 сканированное изображение выведется размера B4. Для вывода сканированного изображения в исходном размере задайте размер документа в раскрывающемся меню [Размер бумаги].
- Часть данных изображения вокруг области сгиба документа может не отобразиться. В подобном случае, расположите документ так, чтобы его края были около 1 мм внутри от края Несущего Листа.