Сканирование длинных страниц (S1300i)
Могут быть сканированы документы до 863 мм в длину.
Для получения подробной информации о документах, которые можно сканировать, смотрите Документы для сканирования (S1300i).
Для получения подробной информации о том, как загрузить документ длиной 360 мм или короче, смотрите Сканирование документов (S1300i).
- Откройте лоток бумаги АПД (Крышка) на ScanSnap.

- Кнопка [Scan] на ScanSnap мигает синим. Кнопка светится как обычно, когда включено сканирование документа.
Кроме того, значок ScanSnap Manager в области уведомлений в правой дальней части панели задач изменится с
 на
на  .
.
- Кнопка [Scan] на ScanSnap мигает синим. Кнопка светится как обычно, когда включено сканирование документа.
- Вытяните удлинитель.
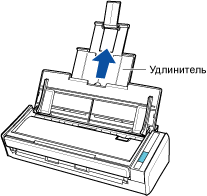
- Загрузите только один документ в лоток бумаги АПД (крышка).
Удерживайте документ руками так, чтобы он не выпал из лотка бумаги АПД (крышка).
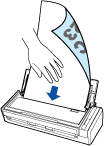
- Нажмите кнопку [Scan] на ScanSnap (на три секунды или дольше), пока кнопка не замигает голубым цветом для начала сканирования.ВНИМАНИЕ
- Освободите достаточно места, куда сканированные документы выводятся из ScanSnap, и подберите выведенный документы, чтобы предотвратить выпадение с места, где размещен ScanSnap.
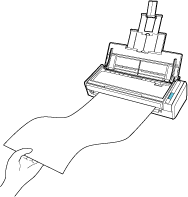
- Не выполняйте следующие операции во время сканирования. Выполнение данного остановит сканирование.
- Соедините или отсоедините ScanSnap и другие устройства USB.
- Закройте лоток бумаги АПД (Крышка).
- Переключите пользователя.
- Позвольте компьютеру войти в спящий режим.
СОВЕТПри сканировании первой страницы как длинной страницы, и продолжении сканирования, следующие страницы документа также сканируются как длинные страницы.
- Кнопка [Scan] на ScanSnap мигает синим во время выполнения сканирования документов.
Отображается окно [ScanSnap Manager - Сканирование изображения и сохранение файла].
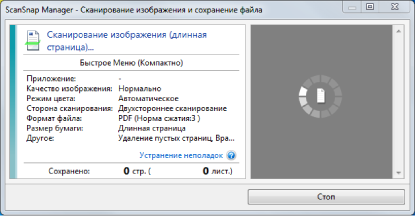
- Отобразится Быстрое Меню, когда сканирование завершено.
- Освободите достаточно места, куда сканированные документы выводятся из ScanSnap, и подберите выведенный документы, чтобы предотвратить выпадение с места, где размещен ScanSnap.
- В Быстром Меню, нажмите значок приложения для связи со ScanSnap Manager.
При выборе [Сохранение документов] можно управлять сканированными изображениями в каждой отдельной папке с помощью ScanSnap Home.
Для получения подробной информации, смотрите Управление бумажными документами по папкам на компьютере с ScanSnap Home.
СОВЕТ[ScanSnap Organizer] отображается в Быстром Меню при установке ScanSnap Organizer.
Для управления сканированными изображениями в каждой отдельной папке с помощью ScanSnap Organizer смотрите Управление бумажными документами по папкам на компьютере с помощью ScanSnap Organizer.
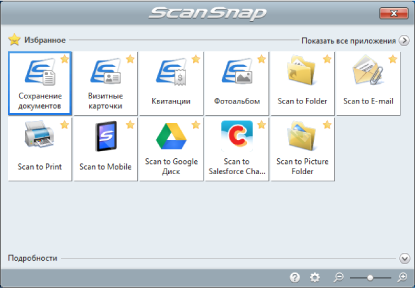
- Выбранное приложение будет запущено. Для получения подробной информации, смотрите дополнительное руководство по эксплуатации.
ВНИМАНИЕ- Невозможно запустить сканирование, когда Быстрое Меню отображено. Либо выберите элемент из Быстрого Меню и завершите процесс, либо закройте Быстрое Меню до выполнения следующего сканирования.
- Не перемещайте, не удаляйте или не переименовывайте сканированные изображения используя другие приложения, когда Быстрое Меню отображено.
СОВЕТ- Нажатие
 отобразит описание приложения. Расположение курсора мыши над значком другого приложения отобразит описание приложения.
отобразит описание приложения. Расположение курсора мыши над значком другого приложения отобразит описание приложения. - Выполнение сканирования, во время активирования приложение, которое может быть автоматически связано, автоматически запускает связь между ScanSnap Manager и приложения.
Для получения подробной информации, смотрите дополнительное руководство по эксплуатации.