Сканирование документов по нескольким пакетам для создания одного сканированного изображения (iX1300)
- Удерживайте правую сторону лотка бумаги АПД (крышка) ScanSnap, затем откройте ее или нажмите кнопку [Scan], чтобы включить устройство.
Откройте лоток бумаги АПД (крышка) полностью, чтобы кнопка [Scan] загорелась синим.
Если лоток бумаги АПД (крышка) открыт, удлинитель поднимется автоматически.
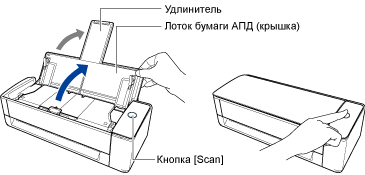
- Значок ScanSnap Manager в области уведомлений в правой дальней части панели задач изменится с
 на
на  .
.
- Значок ScanSnap Manager в области уведомлений в правой дальней части панели задач изменится с
- Укажите способ подачи.
- Нажмите правой кнопкой мыши по значку ScanSnap Manager
 в области уведомлений, расположенной в правой части панели задач, и выберите [Настройка кнопки Scan] в Меню правого клика.
в области уведомлений, расположенной в правой части панели задач, и выберите [Настройка кнопки Scan] в Меню правого клика. - Отобразится окно настроек ScanSnap.
- Нажмите кнопку [Опция подачи] во вкладке [Сканирование].
- Отобразится окно [Опция подачи].
- Выберите [Непрерывное сканирование] для [Подача] в [АПД] или [Ручной податчик].
![Окно [Опция подачи]](images_win/Scan_feedmode_ContScan_ix1300_01.png)
- АПД
-
Для [Подача] выберите способ подачи для функции Разворотное сканирование (способ сканирования, используемый при загрузке документов в лоток бумаги АПД (крышка)).
По умолчанию выбрано [Обычное сканирование].
- Подача
-
- Обычное сканирование
Когда все документы, загруженные в лоток бумаги АПД (крышка), сканированы, сканирование завершается автоматически и отображается Быстрое Меню.
- Непрерывное сканирование
Непрерывное сканирование документов несколькими партиями.
Чтобы сканировать документов больше, чем количество, которое можно загрузить в лоток бумаги АПД (крышка) на ScanSnap, выберите [Непрерывное сканирование].
При сканировании документов после первого сканирования можно использовать лоток бумаги АПД (крышка) или ручной податчик для сканирования.
- Обычное сканирование
- Ручной податчик
-
Для [Подача] выберите способ подачи для функции Возвратное сканирование (способ сканирования, используемый при вставке документов в ручной податчик).
По умолчанию выбрано [Непрерывное сканирование].
- Подача
-
- Обычное сканирование
При сканировании документа, который вставлен в ручной податчик ScanSnap, сканирование будет завершено автоматически.
- Непрерывное сканирование
Непрерывное сканирование документов несколькими партиями.
При сканировании документов после первого сканирования можно использовать лоток бумаги АПД (крышка) или ручной податчик для сканирования.
- Обычное сканирование
- Флажок [Сканирование не начнется, если вставленный документ перекошен]
-
Если этот флажок установлен, при вставке перекошенного документа в ручной податчик ScanSnap отображается сообщение и сканирование отменяется.
Выбор этой опции позволяет уменьшить повреждение документов, вызванное их подачей с перекосом.
В зависимости от перекоса или размера документов некоторые ошибки могут не обнаруживаться.
Этот флажок установлен по умолчанию.
- Нажмите кнопку [ОК].
- Нажмите кнопку [Ок] для закрытия окна настройки ScanSnap.
- Нажмите правой кнопкой мыши по значку ScanSnap Manager
- Загрузите документы в лоток бумаги АПД (крышка) или вставьте документ в ручной податчик.
- При сканировании всех документов сразу (разворотное сканирование)
- Если загружается несколько листов, проверьте число листов.
Максимальное число листов, которое можно загрузить в ScanSnap, является следующим:
Для размеров A4 или меньше: До 20 листов может быть загружено (плотность бумаги 80 г/м2 и толщина стопки документов до 2 мм).
ВНИМАНИЕЕсли выполняется попытка сканирования больше максимального количества, которое может быть загружено, следующие проблемы могут возникнуть:
- Файлы не могут быть правильно созданы из-за превышения размера файла.
- Замятие бумаги возникает во время сканирования.
- Пролистайте документы.
- Держите оба конца документов и пролистайте их несколько раз.
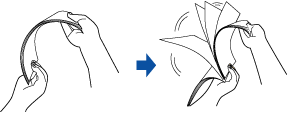
- Поворачивайте документы на 90 градусов и пролистайте их таким же образом.
- Держите оба конца документов и пролистайте их несколько раз.
- Выровняйте края документов и немного сместите верхний край под углом.
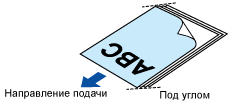 ВНИМАНИЕ
ВНИМАНИЕЗамятие бумаги или повреждение документов может возникнуть, если сканирование документов выполняется без выравнивания краев, сначала.
- Загрузите документы в лоток бумаги АПД (крышка).
Загрузите документ лицевой стороной вверх, верхней частью вперед и лицевой стороной к себе (при загрузке нескольких документов первая страница должна быть сверху).
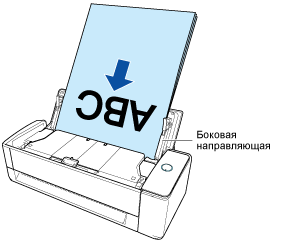
- Выровняйте боковые направляющие по обеим сторонам документов.
Возьмитесь за каждую сторону боковой направляющей по середине для регулирования их. Если есть пространство между боковыми направляющими и документами, документы могут подаваться перекошено.
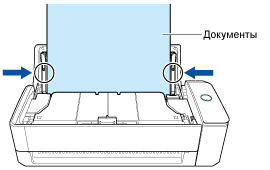 ВНИМАНИЕ
ВНИМАНИЕ- Убедитесь, что рычаг, поддерживающий документ, открыт.
В противном случае произойдет застревание бумаги.
Если рычаг, поддерживающий документ, закрыт, вытяните его вверх пальцами.
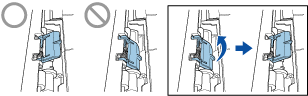
- Если рычаг, поддерживающий документ, отсоединился, смотрите "Поддержка клиентов" в О технической поддержке и обслуживании для получения информации о проблеме.
- Убедитесь, что рычаг, поддерживающий документ, открыт.
- Если загружается несколько листов, проверьте число листов.
- При сканировании документов по очереди (возвратное сканирование)
Вставьте документ в ручной податчик.
Направьте переднюю сторону документа вверх и вставьте верхнюю кромку документа прямо в центр ручного податчика.
Убедитесь, что документ подан в ScanSnap и удерживается плотно.
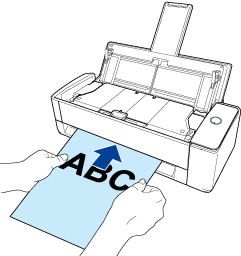 ВНИМАНИЕ
ВНИМАНИЕПри сканировании документа документ выводится из задней части ScanSnap.
Оставьте пространство (равное длине документа) сзади ScanSnap.
СОВЕТВы можете сканировать документ при закрытом лотке бумаги АПД (крышка).
- При сканировании всех документов сразу (разворотное сканирование)
- Нажмите кнопку [Scan] на ScanSnap для запуска сканирования.ВНИМАНИЕ
Если документ вставлен в ручной податчик с перекосом, может отобразится сообщение "Вставленный документ перекошен. Если документ сканировать в текущем состоянии, его можно повредить.".
Извлеките документ, вставьте его верхнюю часть в центр ручного податчика в прямом направлении, и затем нажмите кнопку [Продолжить сканирование] или нажмите кнопку [Scan] на ScanSnap.
Чтобы отключить это сообщение, снимите флажок [Сканирование не начнется, если вставленный документ перекошен] в окне [Опция подачи].
- В следующих случаях отобразится сообщение "Документы загружены в лоток бумаги АПД (крышка) и одновременно вставлены в ручной податчик.".
- При нажатии кнопки [Scan] на ScanSnap, когда документы загружены в лоток бумаги АПД (крышка) и документ одновременно вставлен в ручной податчик
Извлеките один из документов и нажмите кнопку [Продолжить сканирование] или нажмите кнопку [Scan] на ScanSnap.
- Документ застрял в ScanSnap
Смотрите Как извлечь застрявший документ из iX1300 для получения информации об удалении застрявших документов.
Загрузите документы в лоток бумаги АПД (крышка) или вставьте документ в ручной податчик снова, затем нажмите кнопку [Продолжить сканирование] или нажмите кнопку [Scan] на ScanSnap.
- При нажатии кнопки [Scan] на ScanSnap, когда документы загружены в лоток бумаги АПД (крышка) и документ одновременно вставлен в ручной податчик
- Документ невозможно вставить в ручной податчик при выполнении разворотного сканирования.
- Если нет документов в лотке бумаги АПД (крышка) или в ручном податчике, отобразится сообщение "Документы не загружены в лоток бумаги АПД (крышка) или не вставлены в ручной податчик.". Загрузите документы в лоток бумаги АПД (крышка) или вставьте документ в ручной податчик, затем нажмите кнопку [Продолжить сканирование] или нажмите кнопку [Scan] на ScanSnap.
- Не выполняйте следующие операции во время сканирования. Выполнение данного остановит сканирование.
- Соедините или отсоедините ScanSnap и другие устройства USB.
- Закройте лоток бумаги АПД (Крышка).
- Переключите пользователя.
- Позвольте компьютеру войти в спящий режим.
- Кнопка [Scan] на ScanSnap мигает синим во время выполнения сканирования документов.
Отображается окно [ScanSnap Manager - Сканирование изображения и сохранение файла].
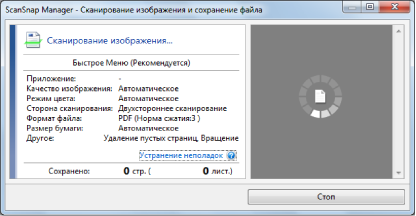
- После завершения сканирования загрузите следующие документы в лоток бумаги АПД (крышка) на ScanSnap и нажмите кнопку [Продолжить сканирование] в окне [ScanSnap Manager - Сканирование изображения и сохранение файла] или нажмите кнопку [Scan] на ScanSnap.
Повторяйте шаг 5, пока все документы не будут сканированы.
Для получения информации о том, как загружать документы или вставить документ, смотрите шаг 3.
Когда документ вставлен в ручной податчик, сканирование начнется автоматически.
- Нажмите кнопку [Завершить сканирование] в окне [ScanSnap Manager - Сканирование изображения и сохранение файла] либо нажмите кнопку [Scan] на ScanSnap, не загружая другие документы в ScanSnap.
- Сканирование завершится и отобразится Быстрое Меню.
- В Быстром Меню, нажмите значок приложения для связи со ScanSnap Manager.
Для получения подробной информации о том, как подключать к ScanSnap Manager следующие приложения, смотрите Полезные использования.
- Сохранение документов
- Сохранить визитные карточки
- Сохранить квитанции
- Сохранить фото
СОВЕТСледующие приложения отображаются в Быстром Меню, когда установлены ScanSnap Organizer и CardMinder.
- Когда установлен ScanSnap Organizer
ScanSnap Organizer
- Когда установлен CardMinder
CardMinder
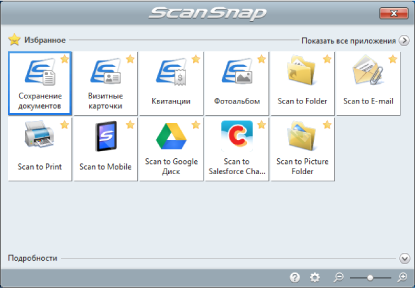
- Выбранное приложение будет запущено. Для получения подробной информации, смотрите дополнительное руководство по эксплуатации.
ВНИМАНИЕ- Невозможно запустить сканирование, когда Быстрое Меню отображено. Либо выберите элемент из Быстрого Меню и завершите процесс, либо закройте Быстрое Меню до выполнения следующего сканирования.
- Не перемещайте, не удаляйте или не переименовывайте сканированные изображения используя другие приложения, когда Быстрое Меню отображено.
СОВЕТ- Нажатие
 отобразит описание приложения. Расположение курсора мыши над значком другого приложения отобразит описание приложения.
отобразит описание приложения. Расположение курсора мыши над значком другого приложения отобразит описание приложения. - Выполнение сканирования, во время активирования приложение, которое может быть автоматически связано, автоматически запускает связь между ScanSnap Manager и приложения.
Для получения подробной информации, смотрите дополнительное руководство по эксплуатации.