扫描书籍(SV600)
- 按下ScanSnap上的[Scan]或[Stop]按钮来打开电源。
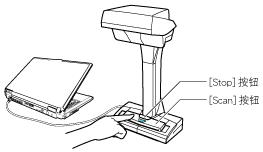
- LED灯以蓝光闪烁。
此外,位于任务栏最右端的通知区域中的ScanSnap Manager图标将从
 变为
变为 。
。
- LED灯以蓝光闪烁。
- 将背景垫放在ScanSnap的正面。
放好背景垫使其可以与ScanSnap相接。
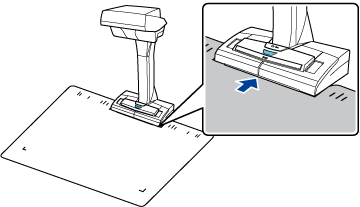
- 将文档放入ScanSnap的扫描区域且按下[Scan]按钮。
详情请参阅如何放置文档(SV600)。
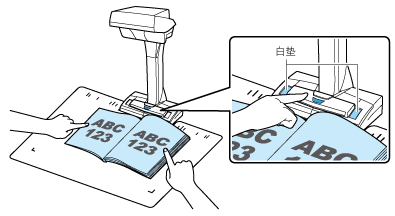
- 即开始书的扫描。
注意- 扫描时不要进行如下操作。否则会取消扫描。
- 将ScanSnap与其他的USB设备连接。
- 切换用户。
- 允许电脑进入睡眠模式。
- 扫描时不要将物体或手盖住白垫。将会影响扫描图像的色彩再现性。
- 不要晃动放置ScanSnap的桌子或是移动正在被扫描的文档。这样做可能会使扫描图像扭曲或是色彩模糊。
提示- 也可以通过右击通知区域中的ScanSnap Manager图标
 然后从右键菜单选择[扫描]来扫描文档。
然后从右键菜单选择[扫描]来扫描文档。 - 使用定时模式时,在指定时间后ScanSnap即自动开始扫描。详情请参阅使用定时模式扫描文档(SV600)。
- 扫描书籍时ScanSnap上的LED电源以蓝光闪烁。
即显示[ScanSnap Manager - 图像扫描和文件保存]窗口。
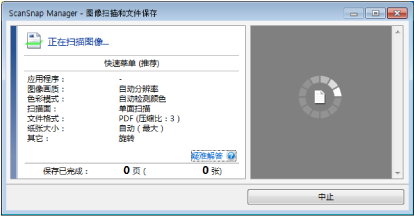
- 扫描书籍完成时,[ScanSnap Manager - 图像扫描和文件保存]窗口显示扫描待机状态。
 提示
提示要继续扫描书籍,将下面要扫描的页面打开,且实行如下的操作之一。开始对书籍进行连续扫描。
- 单击[ScanSnap Manager - 图像扫描和文件保存]窗口中的[继续扫描]按钮
- 按下ScanSnap上的[Scan]按钮
- 要结束扫描书籍,单击[停止扫描]按钮或按下ScanSnap上的[Stop]按钮。
- 即显示用来选择保存扫描图像方式的窗口。
在预览区域,剪裁并显示书籍的扫描图像。
- 即显示用来选择保存扫描图像方式的窗口。
- 选择[修正和保存对页展开的文档图像(书籍/杂志)],然后单击[保存此图像]按钮。
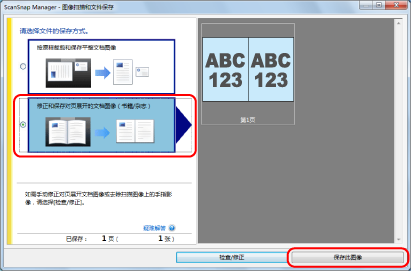 提示单击[ScanSnap Manager - 图像扫描和文件保存]窗口中的[检查/修正]按钮来修正扫描图像。可用如下的功能:
提示单击[ScanSnap Manager - 图像扫描和文件保存]窗口中的[检查/修正]按钮来修正扫描图像。可用如下的功能:- 显示快速菜单。
- 在快速菜单,单击要与ScanSnap Manager连接的应用程序的图标。
选择[保存文档]时,可在ScanSnap Home的文件夹中管理扫描图像。
详情请参阅使用ScanSnap Home在电脑上通过文件夹管理纸质文档。
提示已安装ScanSnap Organizer时,[ScanSnap Organizer]将显示在快速菜单中。
如要通过ScanSnap Organizer管理文件夹中的扫描图像,请参阅在装有ScanSnap Organizer的电脑上通过文件夹管理纸质文档。
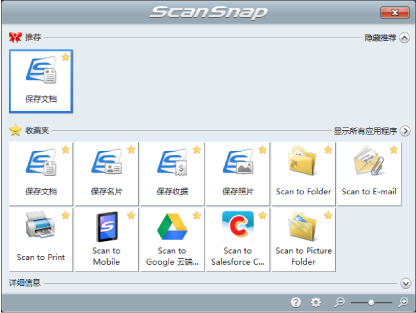
- 所选的应用程序随即启动。详情请参阅高级操作指南。
注意- 当显示快速菜单时无法开始扫描。要么由快速菜单上选择一图标并完成处理、要么在执行下一个扫描之前关闭快速菜单。
- 当显示快速菜单时,请勿使用其它应用程序移动、删除或重命名扫描图像。
提示- 单击
 可显示应用程序的说明。鼠标光标放在另外的应用程序图标上时会显示出该应用程序的说明。
可显示应用程序的说明。鼠标光标放在另外的应用程序图标上时会显示出该应用程序的说明。 - 当在某一应用程序可以自动启动和ScanSnap的连接时实行扫描。
详情请参阅高级操作指南。