通过一次插入两份文档或在扫描当前文档的同时插入下一文档来扫描文档(iX100)
当用ScanSnap扫描小尺寸文档(如名片和明信片)时,可一次插入两份文档或在扫描当前文档时插入下一文档。扫描方式请参阅双扫描。
文档可按以下两种方式插入:
- 一次将两份文档插入ScanSnap
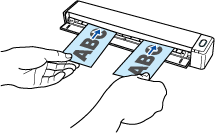
- 扫描当前文档的同时插入下一文档
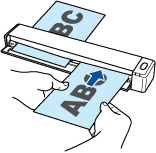
有关可以扫描文档的详情,请参阅要扫描的文档(iX100)。
注意
- 在ScanSnap设置窗口[纸张]选项卡的[纸张大小]选择[自动检测]以外的选项时,双扫描无效。
- 在以下范围内使用双扫描来扫描文档。如果超过了以下范围之一,将发生长度错误且文档部分可能不显示在扫描图像中。
- 最大扫描长度:863 mm(为ScanSnap设置窗口[扫描]选项卡[图像质量]指定[最佳]时为355.6 mm)
- 最大扫描文档数量:20张
- 在扫描当前文档的同时插入下一份文档以继续扫描时,若扫描长度超过650 mm,[Scan/Stop]按钮会闪烁得更快。如果发生这种情况,直到扫描完成为止,请不要插入更多文档。扫描完成后,再插入下一份文档。自动开始下次扫描。
- 打开ScanSnap的进纸导板。
 提示
提示- 如果想将文档从ScanSnap的前部出纸或文档退出ScanSnap的地方没有足够空间时,打开出纸导板。
关于可在出纸导板打开时扫描文档的详情,请参阅要扫描的文档(iX100)。
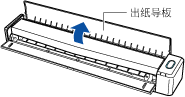
- 根据出纸导板打开或关闭,文档出纸的情况各不相同,如下所示。
- 出纸导板关闭时

- 出纸导板打开时

- 出纸导板关闭时
- [Scan/Stop]按钮以蓝光闪烁。启用文档扫描时按钮变回正常点亮状态。
此外,位于任务栏最右端的通知区域中的ScanSnap Manager图标将从
 变为
变为 。
。
- 如果想将文档从ScanSnap的前部出纸或文档退出ScanSnap的地方没有足够空间时,打开出纸导板。
- 将文档的扫描面朝上并笔直地插入ScanSnap的进纸部位。
将每个文档插入进纸部分左或右半边的中心。
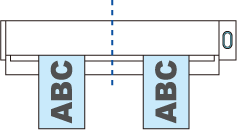 注意
注意插入文档时,文档与文档之间至少隔开10 mm。如果文档间的距离少于10 mm,可能无法正确裁剪扫描图像。
- 文档被拉入,直至其位于ScanSnap内。
注意- 在出纸导板关闭下执行扫描时,在ScanSnap的背后保留足够的距离以便允许文档完全出纸。此外,扫描长页文档时,用手扶住文档以免排出的纸张从ScanSnap上掉落。
确保在文档退出扫描仪的区域没有任何障碍物。否则可能会发生卡纸。
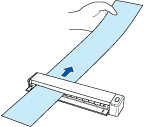
- 如果在出纸导板打开时扫描以下文档,可能出现卡纸和损坏文档。出纸导板关闭时扫描以下文档。
- 厚纸(80 g/m2或更重)
- 明信片
- 名片

- 按下ScanSnap上的[Scan/Stop]按钮以开始扫描。注意扫描时不要进行如下操作。否则会取消扫描。
- 将ScanSnap与其他的USB设备连接。
- 关闭进纸导板。
- 切换用户。
- 允许电脑进入睡眠模式。
- 扫描文档时ScanSnap上的[Scan/Stop]按钮以蓝光闪烁。
即显示[ScanSnap Manager - 图像扫描和文件保存]窗口。
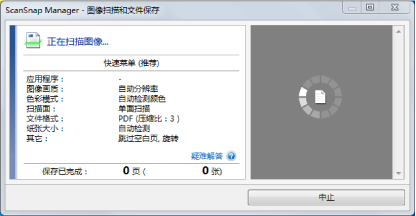 提示
提示当[ScanSnap Manager - 图像扫描和文件保存]窗口处于最大化时,将在预览区显示多个扫描图像。当使用双扫描时,建议在扫描文档时最大化[ScanSnap Manager - 图像扫描和文件保存]窗口检查扫描图像是否正确。
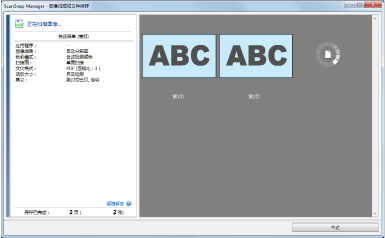
- 扫描完成时,[ScanSnap Manager - 图像扫描和文件保存]窗口显示扫描待机状态。
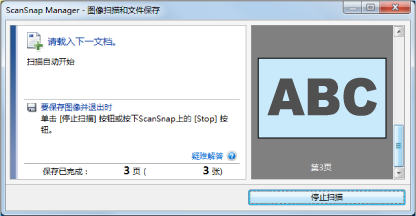
提示如要继续扫描,插入想要扫描的下一文档。插入文档时,扫描自动开始。
- 按下ScanSnap上的[Scan/Stop]按钮以完成扫描。
- 显示快速菜单。
- 在快速菜单,单击要与ScanSnap Manager连接的应用程序的图标。
有关将以下应用程序与ScanSnap Manager相连接的详情,请参阅有用的使用方法。
- 保存文档
- 保存名片
- 保存收据
- 保存照片
提示已安装ScanSnap Organizer和CardMinder时,以下应用程序将显示在快速菜单中。
- 已安装ScanSnap Organizer时
ScanSnap Organizer
- 已安装CardMinder时
Scan to CardMinder
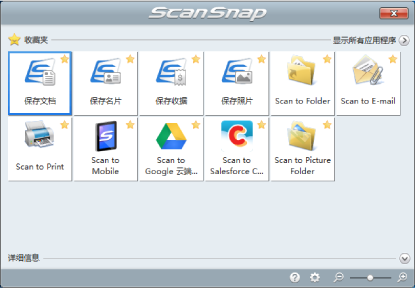
- 所选的应用程序随即启动。详情请参阅高级操作指南。
注意- 当显示快速菜单时无法开始扫描。要么由快速菜单上选择一图标并完成处理、要么在执行下一个扫描之前关闭快速菜单。
- 当显示快速菜单时,请勿使用其它应用程序移动、删除或重命名扫描图像。
提示- 单击
 可显示应用程序的说明。鼠标光标放在另外的应用程序图标上时会显示出该应用程序的说明。
可显示应用程序的说明。鼠标光标放在另外的应用程序图标上时会显示出该应用程序的说明。 - 当在某一应用程序可以自动启动和ScanSnap的连接时实行扫描。
详情请参阅高级操作指南。