扫描长页文档(S1300i)
- 打开ScanSnap的ADF进纸斜槽(盖板)。

- [Scan]按钮以蓝光闪烁。启用文档扫描时按钮变回正常点亮状态。
此外,位于任务栏最右端的通知区域中的ScanSnap Manager图标将从
 变为
变为 。
。
- [Scan]按钮以蓝光闪烁。启用文档扫描时按钮变回正常点亮状态。
- 拉出延伸板。

- 只将一张文档放到ADF进纸斜槽(盖板)。
用手扶住文档以免纸张从ADF进纸斜槽(盖板)上掉落。
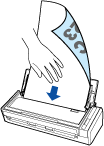
- 长按ScanSnap上的[Scan]按钮三秒以上直到按钮以蓝光闪烁以开始扫描。注意
- 确保ScanSnap的出纸处有足够的空间以允许文档排出,用手扶住文档以免排出的纸张从ScanSnap上掉落。
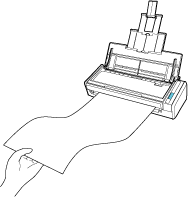
- 扫描时不要进行如下操作。否则会取消扫描。
- 将ScanSnap与其他的USB设备连接。
- 关闭ADF进纸斜槽(盖板)。
- 切换用户。
- 允许电脑进入睡眠模式。
提示当第一页以长页文档被扫描并继续扫描时,其余页面也均当作长页扫描。
- 扫描文档时ScanSnap上的[Scan]按钮以蓝光闪烁。
即显示[ScanSnap Manager - 图像扫描和文件保存]窗口。
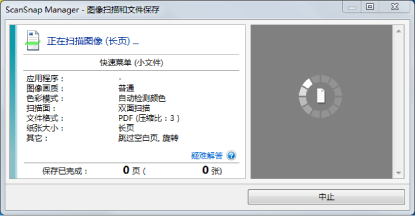
- 扫描完成后将显示快速菜单。
- 确保ScanSnap的出纸处有足够的空间以允许文档排出,用手扶住文档以免排出的纸张从ScanSnap上掉落。
- 在快速菜单,单击要与ScanSnap Manager连接的应用程序的图标。
选择[保存文档]时,可在ScanSnap Home的文件夹中管理扫描图像。
详情请参阅使用ScanSnap Home在电脑上通过文件夹管理纸质文档。
提示已安装ScanSnap Organizer时,[ScanSnap Organizer]将显示在快速菜单中。
如要通过ScanSnap Organizer管理文件夹中的扫描图像,请参阅在装有ScanSnap Organizer的电脑上通过文件夹管理纸质文档。
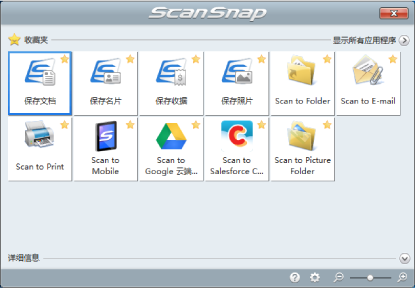
- 所选的应用程序随即启动。详情请参阅高级操作指南。
注意- 当显示快速菜单时无法开始扫描。要么由快速菜单上选择一图标并完成处理、要么在执行下一个扫描之前关闭快速菜单。
- 当显示快速菜单时,请勿使用其它应用程序移动、删除或重命名扫描图像。
提示- 单击
 可显示应用程序的说明。鼠标光标放在另外的应用程序图标上时会显示出该应用程序的说明。
可显示应用程序的说明。鼠标光标放在另外的应用程序图标上时会显示出该应用程序的说明。 - 当在某一应用程序可以自动启动和ScanSnap的连接时实行扫描。
详情请参阅高级操作指南。