扫描同一批不同宽度和长度的文档(iX1300)
将不同宽度和长度的文档一起放到ScanSnap上的ADF进纸斜槽(盖板)中并扫描。
仅限使用将文档放入ADF进纸斜槽(盖板)并扫描的U 型进纸扫描时方可扫描不同大小的文档。
有关可以使用U 型进纸扫描扫描的文档的详情,请参阅ScanSnap帮助中的要扫描的文档(iX1300)。
- 拿住ScanSnap的ADF进纸斜槽(盖板)的右侧并将其打开以打开电源。
完全打开ADF进纸斜槽(盖板),使[Scan]按钮以蓝色点亮。
打开ADF进纸斜槽(盖板)时,延伸板将自动升起。
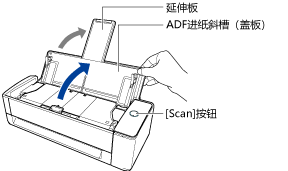
- 位于任务栏最右端的通知区域中的ScanSnap Manager图标从
 变为
变为 。
。
- 位于任务栏最右端的通知区域中的ScanSnap Manager图标从
- 右击位于任务栏最右端的通知区域中的ScanSnap Manager图标
 ,从右键菜单中选择[扫描按钮设置]。
,从右键菜单中选择[扫描按钮设置]。- 即显示ScanSnap设置窗口。
- 在[纸张]选项卡中为[纸张大小]选择[自动检测]。
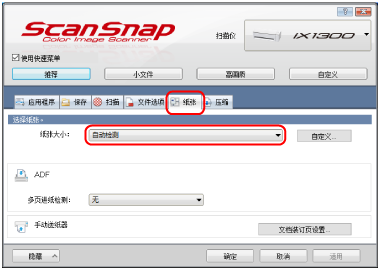
- 在[ADF]中将[多页进纸检测]选为[无](U型进纸扫描)。
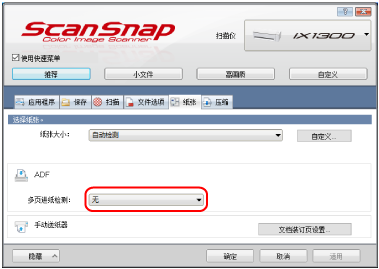
- 单击[确定]按钮以关闭ScanSnap设置窗口。
- 将文档放入ScanSnap。
- 对齐文档边缘。
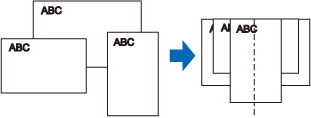
- 在ADF进纸斜槽(盖板)中以正面朝上、顶部朝前的方式放入文档(放入多个文档时,请将第一页放在最上方)。
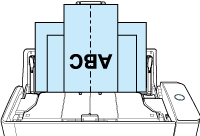
注意- 抓纸轮将送入文档。将所有文档一个叠一个的放到抓纸轮(中央)上。未放置于抓纸轮上方的文档不会被送入扫描仪。
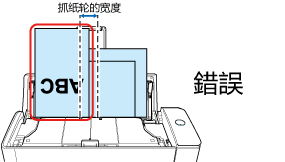
- 将侧导板调节到与一叠文档中最宽的文档同宽。如果没有对侧导板进行适当调整,可能会发生卡纸。
- 放入较小的文档以便使其笔直的扫描。
如果在扫描过程中文档发生倾斜,可能会出现以下错误:
- 文档的一部分没有在扫描图像中显示
- 扫描图像上有斜线
- 按错误的纸张大小扫描了文档
如果未笔直地扫描文档,建议您配置以下设置以按照宽度分开文档并分批扫描。
- 右击位于任务栏最右端的通知区域中的ScanSnap Manager图标
 ,从右键菜单中选择[扫描按钮设置]。
,从右键菜单中选择[扫描按钮设置]。- 即显示ScanSnap设置窗口。
- 单击[扫描]选项卡中的[进纸选项]按钮。
- 将显示[进纸选项]窗口。
- 在[ADF]为[进纸]选择[连续扫描]。
![[进纸选项]窗口](images_win/Scan_feedmode_U_ContScan_ix1300_01.png)
- ADF
-
在[进纸]中,选择U 型进纸扫描的进纸方式(将文档放入ADF进纸斜槽(盖板)时使用的扫描方式)。
默认设置为[常规扫描]。
- 进纸
-
- 常规扫描
扫描完所有放入ADF进纸斜槽(盖板)的文档后,将自动结束扫描并显示快速菜单。
- 连续扫描
连续扫描多批文档。
如果在第一批扫描后继续扫描文档,可以使用ADF进纸斜槽(盖板)或手动送纸器进行扫描。
- 常规扫描
- 单击[确定]按钮。
- 单击[确定]按钮以关闭ScanSnap设置窗口。
- 请确保文档支撑板处于打开状态。
否则可能会发生卡纸。
如果文档支撑板处于关闭状态,请用手指将其抬起。
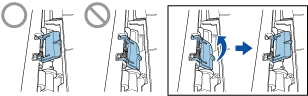
- 如果文档支撑板脱落,请参阅关于客户支持和维护中的"客户支持"咨询问题。
- 对齐文档边缘。
- 按下ScanSnap上的[Scan]按钮以开始扫描。注意
- 在下述情况下,将显示"文件已被同时送入ADF纸槽(盖)和手动送纸器。"的消息。
- 在同时将文档放入ADF进纸斜槽(盖板)并插入手动送纸器的状态下,按下ScanSnap上的[Scan]按钮
从手动送纸器中取出文档,然后单击[继续扫描]按钮或按下ScanSnap上的[Scan]按钮。
- 文档卡在ScanSnap中
请参阅如何从iX1300中取出卡住的文档取出卡住的文档。
将文档重新放入ADF进纸斜槽(盖板)或插入手动送纸器,然后单击[继续扫描]按钮或按下ScanSnap上的[Scan]按钮。
- 在同时将文档放入ADF进纸斜槽(盖板)并插入手动送纸器的状态下,按下ScanSnap上的[Scan]按钮
- 使用U型进纸扫描时无法将文档插入手动送纸器。
- ADF进纸斜槽(盖板)和手动送纸器中均没有文档时,将显示"尚未将文件送入ADF纸槽(盖)或手动送纸器。"的消息。请将文档放入ADF进纸斜槽(盖板),然后单击[继续扫描]按钮或按下ScanSnap上的[Scan]按钮。
- 扫描时不要进行如下操作。否则会取消扫描。
- 将ScanSnap与其他的USB设备连接。
- 关闭ADF进纸斜槽(盖板)。
- 切换用户。
- 允许电脑进入睡眠模式。
- 扫描文档时ScanSnap上的[Scan]按钮以蓝光闪烁。
即显示[ScanSnap Manager - 图像扫描和文件保存]窗口。
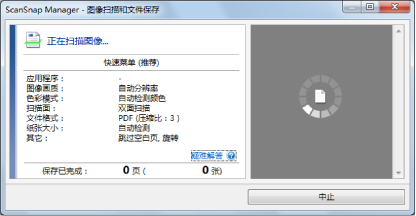
- 扫描完成后将显示快速菜单。
- 在下述情况下,将显示"文件已被同时送入ADF纸槽(盖)和手动送纸器。"的消息。
- 在快速菜单,单击要与ScanSnap Manager连接的应用程序的图标。
选择[保存文档]后,可在ScanSnap Home中按文件夹管理扫描图像。
详情请参阅使用ScanSnap Home在电脑上通过文件夹管理纸质文档。
提示已安装ScanSnap Organizer时,[ScanSnap Organizer]将显示在快速菜单中。
若要通过ScanSnap Organizer按文件夹管理扫描的图像,请参阅在装有ScanSnap Organizer的电脑上通过文件夹管理纸质文档。
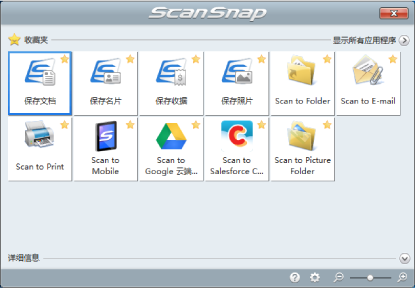
- 所选的应用程序随即启动。详情请参阅高级操作指南。
注意- 当显示快速菜单时无法开始扫描。要么由快速菜单上选择一图标并完成处理、要么在执行下一个扫描之前关闭快速菜单。
- 当显示快速菜单时,请勿使用其它应用程序移动、删除或重命名扫描图像。
提示- 单击
 可显示应用程序的说明。鼠标光标放在另外的应用程序图标上时会显示出该应用程序的说明。
可显示应用程序的说明。鼠标光标放在另外的应用程序图标上时会显示出该应用程序的说明。 - 当在某一应用程序可以自动启动和ScanSnap的连接时实行扫描。
详情请参阅高级操作指南。