掃描文件 (S1100i)
以一次插入一份文件的方式掃描文件的程序如下。
關於可掃描文件的詳細資訊,請參閱 要掃描的文件 (S1100i)。
- 打開 ScanSnap 的進紙導紙板。
 提示
提示- 若您要從 ScanSnap 正面退出文件或 ScanSnap 出紙處沒有足夠的空間時,請打開出紙導紙板。
關於出紙導紙板打開時可掃描文件的詳細資訊,請參閱要掃描的文件 (S1100i)。
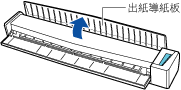
- 如何退出文件將根據出紙導紙板是否打開 (如下) 而有所不同。
- 當出紙導紙板關閉時

- 當出紙導紙板開啟時

- 當出紙導紙板關閉時
- [Scan/Stop] 按鈕閃藍燈。啟用文件掃描時,按鈕會返回正常亮燈狀態。
此外,位於工作列右端的通知區域中的 ScanSnap Manager 圖示,會從
 變更為
變更為  。
。
- 若您要從 ScanSnap 正面退出文件或 ScanSnap 出紙處沒有足夠的空間時,請打開出紙導紙板。
- 以掃描面朝上的方式,將文件筆直插入 ScanSnap 進紙匣。
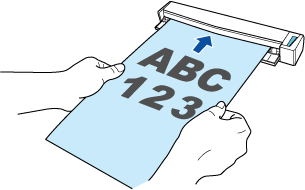
- 文件會送進 ScanSnap 直到固定為止。
注意事項- 若以指定標準尺寸的方式取代選擇 [自動檢測紙張大小] 時,請對齊進紙區域的左側邊緣插入文件。
您可以在 ScanSnap 設定視窗 中指定掃描的設定。
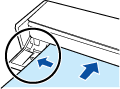
- 掃描時若關閉出紙導紙板,請在 ScanSnap 後面預留足夠的空間,以便完全退出文件。此外,掃描長頁文件時,請用手握住掃描的文件,以避免這些文件掉出放置 ScanSnap 之處。
請確認文件退出掃描器之處沒有任何障礙物,以免發生卡紙。

- 若您在出紙導紙板打開時掃描以下文件,可能會發生卡紙和使文件受損。請在出紙導紙板關閉時掃描以下文件。
- 較厚的紙張 (80 g/m2 [20 磅] 或以上)
- 明信片
- 名片
- 塑膠卡片
- 文件護套

- 按下 ScanSnap 上的 [Scan/Stop] 按鈕開始掃描。注意事項
掃描期間請勿執行以下操作。否則會停止掃描。
- 連接或拔除 ScanSnap 或其他 USB 裝置。
- 關閉進紙導紙板。
- 切換使用者。
- 讓電腦進入睡眠模式。
- 掃描文件時,ScanSnap 上的 [Scan/Stop] 按鈕會閃藍燈。
出現 [ScanSnap Manager - 影像掃描和存檔] 視窗。
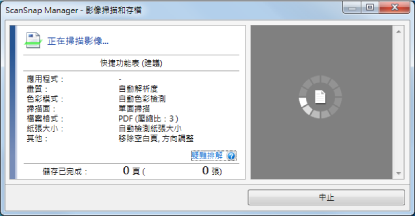
- 掃描完成時,[ScanSnap Manager - 影像掃描和存檔] 視窗會顯示掃描待機狀態。
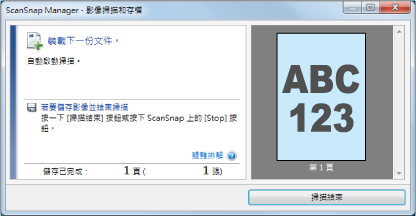
提示若要繼續掃描,請插入要掃描的頁面。文件插入後,即自動開始掃描。
- 按下 ScanSnap 上的 [Scan/Stop] 按鈕結束掃描。
- 出現「快捷功能表」。
- 在「快捷功能表」中,按一下要與 ScanSnap Manager 連結的應用程式圖示。
關於用 ScanSnap Manager 連結下列應用程式的詳細資訊,請參閱 實用的使用方式。
- 儲存文件
- 儲存名片
- 儲存收據
- 儲存相片
提示若已安裝 ScanSnap Organizer 及 CardMinder,快捷功能表中將會顯示以下的應用程式。
- 已安裝 ScanSnap Organizer 時
ScanSnap Organizer
- 已安裝 CardMinder 時
Scan to CardMinder
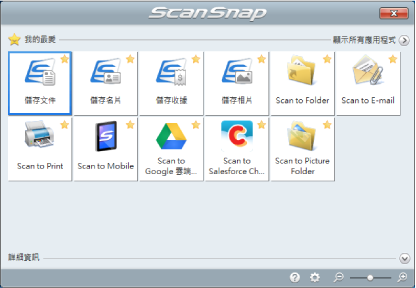
- 啟動所選的應用程式。關於詳細資訊,請參閱《進階操作指南》。
注意事項- 當「快捷功能表」顯示時,無法開始掃描。請先從「快捷功能表」中選擇一個圖示然後完成該處理,或關閉「快捷功能表」,再執行下一項掃描。
- 當「快捷功能表」顯示時,請勿使用其他應用程式移動、刪除或重新命名掃描影像。
提示- 按一下
 顯示應用程式的說明。請移動滑鼠指標到其他應用程式顯示說明。
顯示應用程式的說明。請移動滑鼠指標到其他應用程式顯示說明。 - 在應用程式可以自動連接的情形下執行掃描時,會開始連接 ScanSnap Manager 應用程式。
關於詳細資訊,請參閱《進階操作指南》。