掃描文件 (S1300i)
可掃描會議資料或名片等文件。
關於可掃描文件的詳細資訊,請參閱 要掃描的文件 (S1300i)。
- 若您載裝多張文件,請先檢查張數。
ScanSnap 掃描的紙張上限如下:
對於 A4 或更小的文件:最多可裝載 10 張 (紙張重量為 80 g/m2 [20 磅],文件疊的厚度小於 1 mm [0.04 英吋])。
注意事項若試圖掃描的張數超過裝載量上限,可能會發生以下問題:
- 檔案大小過大,無法順利作成檔案。
- 掃描期間發生卡紙。
- 搧開文件。
- 握住文件兩端,然後搧開數次。
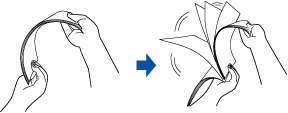
- 將文件旋轉 90 度,並以相同方式搧開文件。
- 握住文件兩端,然後搧開數次。
- 對齊文件邊緣,然後使頂端呈斜梯狀。
 注意事項
注意事項若掃描文件時沒有先對齊頁緣,則可能會發生卡紙或使文件受損。
- 打開 ScanSnap 的 ADF 進紙槽 (掀蓋)。
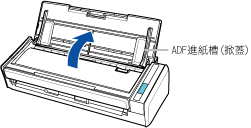
- [Scan] 按鈕閃藍燈。啟用文件掃描時,按鈕會返回正常亮燈狀態。
此外,位於工作列右端的通知區域中的 ScanSnap Manager 圖示,會從
 變更為
變更為  。
。
- [Scan] 按鈕閃藍燈。啟用文件掃描時,按鈕會返回正常亮燈狀態。
- 拉出延展部分。

- 將文件載入 ADF 進紙槽 (掀蓋)。
將文件以面朝下、先放進頁首、文件的背面朝您的方式載入 (載入多份文件時,最後一頁應在最上方)。調整文件的編號,以免超越參考點並在裝載時放置在側導板内。
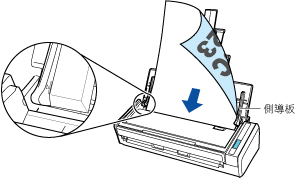 注意事項
注意事項在 [掃描模式選項] 視窗中勾選 [文件面朝上掃描] 核取方塊時,請以面朝上底端朝下的方式裝載文件。
若要開啟 [掃描模式選項] 視窗,請按一下 ScanSnap 設定視窗 的 [掃描] 標籤中的 [選項] 按鈕。

- 調整側導板至文件寬度。
握住側導板的中間以進行調整。否則,文件送紙時可能會歪斜。

- 按下 ScanSnap 上的 [Scan] 按鈕開始掃描。注意事項
掃描期間請勿執行以下操作。否則會停止掃描。
- 連接或拔除 ScanSnap 或其他 USB 裝置。
- 關上 ADF 進紙槽 (掀蓋)。
- 切換使用者。
- 讓電腦進入睡眠模式。
- 掃描文件時,ScanSnap 上的 [Scan] 按鈕會閃藍燈。
出現 [ScanSnap Manager - 影像掃描和存檔] 視窗。
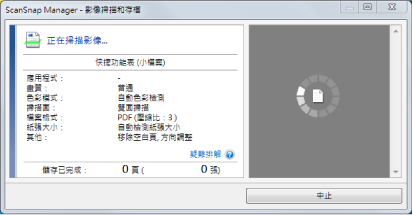
- 當掃描完成後,會出現 [快捷功能表] 。
- 在「快捷功能表」中,按一下要與 ScanSnap Manager 連結的應用程式圖示。
關於用 ScanSnap Manager 連結下列應用程式的詳細資訊,請參閱 實用的使用方式。
- 儲存文件
- 儲存名片
- 儲存收據
- 儲存相片
提示若已安裝 ScanSnap Organizer 及 CardMinder,快捷功能表中將會顯示以下的應用程式。
- 已安裝 ScanSnap Organizer 時
ScanSnap Organizer
- 已安裝 CardMinder 時
Scan to CardMinder
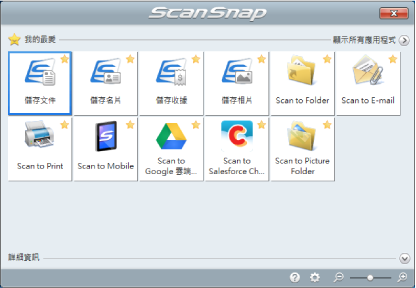
- 啟動所選的應用程式。關於詳細資訊,請參閱《進階操作指南》。
注意事項- 當「快捷功能表」顯示時,無法開始掃描。請先從「快捷功能表」中選擇一個圖示然後完成該處理,或關閉「快捷功能表」,再執行下一項掃描。
- 當「快捷功能表」顯示時,請勿使用其他應用程式移動、刪除或重新命名掃描影像。
提示- 按一下
 顯示應用程式的說明。請移動滑鼠指標到其他應用程式顯示說明。
顯示應用程式的說明。請移動滑鼠指標到其他應用程式顯示說明。 - 在應用程式可以自動連接的情形下執行掃描時,會開始連接 ScanSnap Manager 應用程式。
關於詳細資訊,請參閱《進階操作指南》。