掃描一批不同寬度或長度的文件 (iX500)
可掃描一批不同寬度或長度的文件。
關於可掃描文件的詳細資訊,請參閱 要掃描的文件 (iX500)。
- 打開 ScanSnap 的 ADF 進紙槽 (掀蓋)。
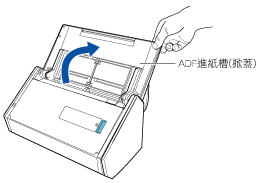
- [Scan] 按鈕閃藍燈。啟用文件掃描時,按鈕會返回正常亮燈狀態。
此外,位於工作列右端的通知區域中的 ScanSnap Manager 圖示,會從
 變更為
變更為  。
。
- [Scan] 按鈕閃藍燈。啟用文件掃描時,按鈕會返回正常亮燈狀態。
- 朝您的方向拉起蓄紙器。
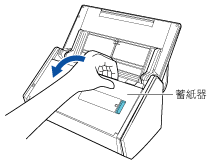
- 根據要掃描的文件而定,拉出 ADF 進紙槽 (掀蓋) 的延展部分並打開蓄紙器。

- 在位於工作列右端的通知區域中的 ScanSnap Manager 圖示
 上按一下滑鼠右鍵,然後從 右鍵功能表 選擇 [Scan 按鈕之設定]。
上按一下滑鼠右鍵,然後從 右鍵功能表 選擇 [Scan 按鈕之設定]。- 出現 ScanSnap 設定視窗。
- 在 [紙張] 索引標籤上,將 [紙張大小] 指定為 [自動檢測紙張大小] 。
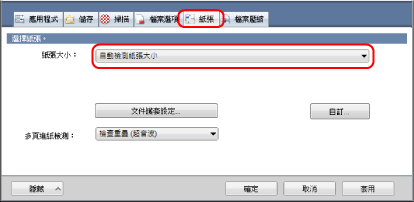
- 將 [多頁進紙檢測] 設定為 [無]。
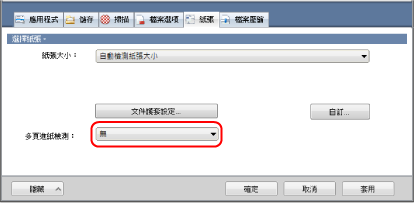
- 按一下 [確定] 按鈕以關閉 ScanSnap 設定視窗。
- 在 ScanSnap 中裝載文件。
- 對齊文件的頁緣。
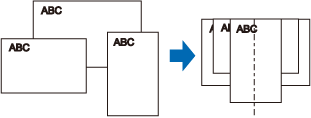
- 將文件以面朝下,頂端先進入,且最後一份文件的背面朝您的方式載入。
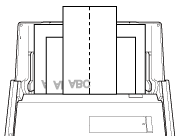
注意事項- 進紙輪將送入文件。將所有文件一張接一張裝載在進紙輪 (中央) 上。沒有裝載在進紙輪上的文件不能進紙。
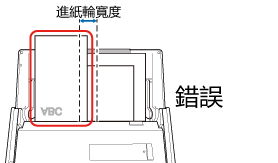
- 調整側導板到最寬文件度。若沒有正確地調整側導板,可能發生卡紙的情況。
- 裝載較小的文件,可以垂直地掃描全部的文件。
掃描時文件若發生歪斜,則會發生以下的問題:
- 文件的某個部位無法出現在掃描影像中
- 掃描影像出現斜線
- 以錯誤的尺寸掃描文件
若文件沒有垂直地被掃描,建議勾選ScanSnap 設定視窗上 [掃描] 索引標籤中的 [在最後一頁之後繼續掃描] 核取方塊,將文件依寬度分類並分批掃描。
- 對齊文件的頁緣。
- 按下 ScanSnap 上的 [Scan] 按鈕開始掃描。注意事項
掃描期間請勿執行以下操作。否則會停止掃描。
- 連接或拔除 ScanSnap 或其他 USB 裝置。
- 關上 ADF 進紙槽 (掀蓋)。
- 切換使用者。
- 讓電腦進入睡眠模式。
- 掃描文件時,ScanSnap 上的 [Scan] 按鈕會閃藍燈。
出現 [ScanSnap Manager - 影像掃描和存檔] 視窗。
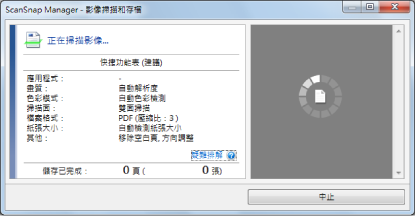
- 當掃描完成後,會出現 [快捷功能表] 。
- 在「快捷功能表」中,按一下要與 ScanSnap Manager 連結的應用程式圖示。
選擇 [儲存文件] 時,可以使用 ScanSnap Home 在資料夾中管理掃描影像。
關於詳細資訊,請參閱 使用 ScanSnap Home 依照資料夾管理電腦中的紙質文件。
提示若已安裝 ScanSnap Organizer,快捷功能表中將會顯示 [ScanSnap Organizer]。
若要使用 ScanSnap Organizer 在資料夾中管理掃描影像,請參閱 使用 ScanSnap Organizer 依照資料夾管理電腦中的紙質文件。
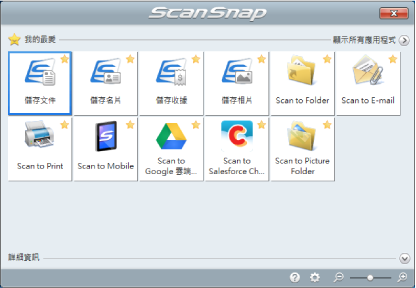
- 啟動所選的應用程式。關於詳細資訊,請參閱《進階操作指南》。
注意事項- 當「快捷功能表」顯示時,無法開始掃描。請先從「快捷功能表」中選擇一個圖示然後完成該處理,或關閉「快捷功能表」,再執行下一項掃描。
- 當「快捷功能表」顯示時,請勿使用其他應用程式移動、刪除或重新命名掃描影像。
提示- 按一下
 顯示應用程式的說明。請移動滑鼠指標到其他應用程式顯示說明。
顯示應用程式的說明。請移動滑鼠指標到其他應用程式顯示說明。 - 在應用程式可以自動連接的情形下執行掃描時,會開始連接 ScanSnap Manager 應用程式。
關於詳細資訊,請參閱《進階操作指南》。