設定 iX1600 / iX1500 / iX1400
請設定 ScanSnap 使其可搭配 ScanSnap Manager 掃描。
設定 ScanSnap 前,須做好以下準備。
- 請確認套組中包含所有的項目。
關於詳細資訊,請參閱 iX1600 / iX1500 / iX1400 的套組清單。
- 移除 ScanSnap 的防護內封套、膠帶 (1) 及紙板片 (2)
以下以 iX1600 為例。
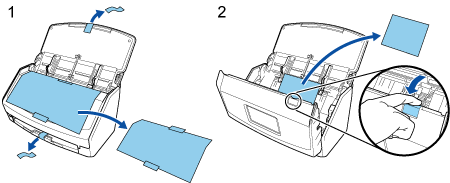
設定 ScanSnap 的程序如下:
![]() 指定 ScanSnap 的設定
指定 ScanSnap 的設定
- 將電源線連接到 ScanSnap 的電源線接口和電源插座。
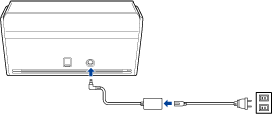
請僅使用 ScanSnap 隨附的 AC 變壓器及電線。使用其他變壓器及電線可能造成掃描器故障。
- 打開 ADF 進紙槽(掀蓋)以開啟電源。
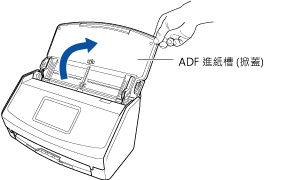
範例:iX1600
- 請依照觸控面板上的指示,指定 ScanSnap 的設定。
若您使用 iX1400,請前往 2 下載軟體。
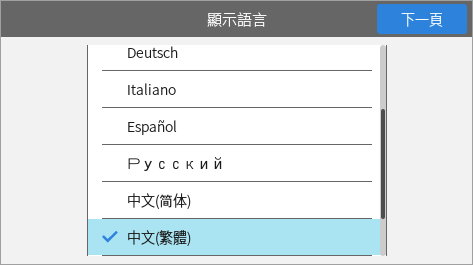
設定觸控面板的顯示語言、啟動模式,以及與 ScanSnap 搭配使用的裝置。
當觸控面板上顯示 [USB 連線] 畫面時,ScanSnap 的設定程序即完成。
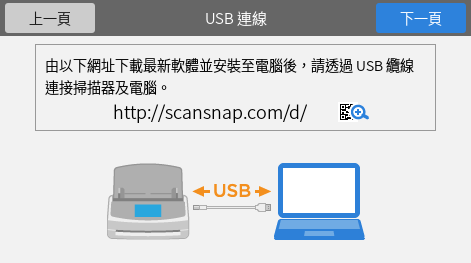
![]() 下載軟體
下載軟體
- 開啟電腦的電源,然後以擁有「管理員」權限的使用者帳號登入。
- 存取網站 "ScanSnap Installer"。
- iX1600 的 ScanSnap Installer
- iX1500 的 ScanSnap Installer
- iX1400 的 ScanSnap Installer
- 下載 [ScanSnap Installer] 並儲存於電腦上。
使用您下載的安裝程式,可安裝下列軟體程式。
- ScanSnap Manager
- ScanSnap Online Update
- ScanSnap 使用手冊
如有需要,請安裝上述以外的軟體應用程式。
關於各軟體程式的概要,請參閱 ScanSnap 相關軟體的概要。
![]() 安裝軟體/連線 ScanSnap
安裝軟體/連線 ScanSnap
- 執行您儲存至電腦上的安裝程式。
- 按照出現的 [ScanSnap 安裝程式] 視窗上的指示操作。
當被詢問是否接受授權合約條款時,請詳閱確認訊息並選擇 [我同意所有條款與條件]。
- [安裝完成] 出現時,請按一下 [完成] 按鈕。
- [關於 ScanSnap 自動關閉電源的功能] 視窗出現時,請閱讀訊息並按一下 [下一步] 按鈕。
- 請按照 [ScanSnap - 連接 ScanSnap] 視窗上的指示,將 ScanSnap 連接到電腦。
- 使用 iX1600/iX1500 時,請在 [ScanSnap 無線網路設定] 視窗上,選擇是否要指定無線設定讓 ScanSnap 連線至無線區域網路。
若要指定無線設定,請按一下 [立即設定] 並依照出現的視窗上的指示操作。
若不指定無線設定,請按一下 [稍後] 按鈕。稍後要將 ScanSnap 連線至無線區域網路時,請參閱 透過無線區域網路連線 ScanSnap (iX1600 / iX1500)。
- 若伺服器上有 ScanSnap Online Update 的可用更新,將會詢問您是否接受 ScanSnap Online Update 的授權合約條款。
關於 ScanSnap Online Update 的詳細資訊,請參閱《ScanSnap Online Update 說明》。
- 若要將使用 ScanSnap 掃描文件所建立的影像直接儲存至行動裝置或雲端服務,必須將 ScanSnap 連接至行動裝置或 ScanSnap Cloud 伺服器。
關於詳細資訊,請參閱 將 ScanSnap 連接到行動裝置或 ScanSnap Cloud 伺服器 (iX1600 / iX1500 / iX1300 / iX500 / iX100)。
![]() 檢查掃描操作
檢查掃描操作
- 將文件載入 ScanSnap。
將文件以面朝下、先放進頁首、文件的背面朝您的方式載入(載入多份文件時,最後一頁應在最上方)。
關於如何掃描文件的詳細資訊,請參閱 使用 iX1600 / iX1500 / iX1400 掃描文件。

範例:iX1600
- 開始掃描。
iX1600/iX1500
在觸控面板上的主畫面中按下 [Scan] 按鈕。
![按下 [Scan] 按鈕](images/scan_paper_ix1500.png)
iX1400
按下 ScanSnap 上的 [Scan] 按鈕。
![按下 [Scan] 按鈕](images/scan_paper_ix1400.png)
供您選擇應用程式執行特定操作的快捷功能表出現時,代表掃描操作的檢查程序已完成。
按一下快捷功能表上的圖示後,您可將使用 ScanSnap 掃描文件所建立的影像儲存至所需資料夾,或將其附加至電子郵件。