Scansione di documenti come fotografie e ritagli
Quando le fotografie vengono scandite con il Trasporto fogli, il tipo di documento non viene rilevato come fotografia. Per questa ragione, le immagini scandite potrebbero non essere salvate in un servizio di archiviazione cloud specifico. In questo caso, toccare [Salva sempre nello stesso servizio] nella schermata [Seleziona servizi di archiviazione cloud] per specificare un servizio di archiviazione cloud.
-
Verificare che il tasto [Scan/Stop] di ScanSnap si illumini in viola.
-
Posizionare il documento nel Trasporto Fogli.
Aprire il Trasporto fogli e posizionare la parte superiore del documento al centro della parte superiore del Trasporto fogli.

-
Inserire la parte con il modello bianco e nero diritta nella sezione di alimentazione di ScanSnap con la parte anteriore del Trasporto fogli rivolta verso l'alto.
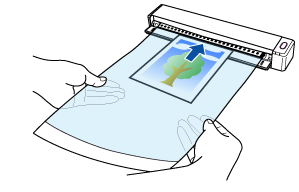
Il Trasporto fogli è inserito fino al posizionamento all'interno di ScanSnap.
SUGGERIMENTOSe si esegue una scansione con il Trasporto fogli con la guida di uscita aperta si potrebbero verificare un inceppamento della carta. Assicurarsi di chiudere la guida di uscita quando si esegue una scansione con il Trasporto fogli.

-
Premere il tasto [Scan/Stop] di ScanSnap (per almeno tre secondi) fino a quando il tasto lampeggia in blu per scandire il documento.
SUGGERIMENTO
Per scandire un maggior numero di documenti come fotografie e ritagli, ripetere i punti da 2 a 3.
-
Premere il tasto [Scan/Stop] di ScanSnap per terminare la scansione.
Il tasto [Scan/Stop] lampeggia in blu mentre l'immagine scandita viene inviata al servizio ScanSnap Cloud.
Una volta inviata l'immagine scandita, il tasto [Scan/Stop] si illumina nuovamente in viola.
Una volta aggiornata la lista della cronologia di scansione dell'applicazione ScanSnap Cloud, viene aggiunta una nuova lista. Per i dettagli sulla lista della cronologia di scansione, vedere Schermata principale.
SUGGERIMENTOQuando un'immagine scandita viene inviata al servizio ScanSnap Cloud o salvata in un servizio di archiviazione cloud, un messaggio di notifica viene inviata al dispositivo mobile.
-
In un servizio di archiviazione cloud che supporta il tipo di documenti scanditi, verificare l'immagine scandita per assicurarsi che il documento sia stato scandito correttamente.
Le immagini scandite possono essere controllate nell'applicazione Schermata di visualizzazione dei dettagli di ScanSnap Cloud.
SUGGERIMENTOSe l'immagine scandita non è salvata in un servizio di archiviazione cloud specifico, il tipo di documenti scanditi potrebbe essere rilevato non correttamente. In questo caso, l'immagine scandita può essere trasferita su un altro servizio di archiviazione cloud. Per dettagli vedere Trasferimento di un'immagine scandita su un altro servizio di archiviazione cloud.
Se dovesse essere difficile, disattivare il rilevamento del tipo di documento e specificare un servizio di archiviazione cloud. Le immagini scandite verranno salvate sempre nel servizio di salvataggio del cloud specificato indipendentemente dal tipo di documento. Per dettagli vedere Schermata [Seleziona servizi di archiviazione cloud].
Nei casi seguenti, posizionare un foglio di carta bianco sotto il documento durante la scansione:
si visualizzano delle ombre attorno ai margini dell'immagine scandita;
si visualizzano delle linee nere attorno ai margini di un ritaglio di forma esclusiva.
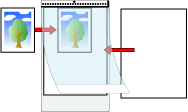
Se il primo documento è stato scandito e un altro viene inserito in ScanSnap subito dopo, il documento verrà scandito come fotografia o ritaglio.
