Scansione di più documenti di piccole dimensioni, per esempio biglietti da visita e cartoline
I documenti possono essere inseriti secondo i due metodi seguenti:
inserimento di due documenti alla volta in ScanSnap
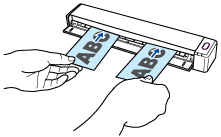
Inserimento del documento successivo durante la scansione del documento corrente.
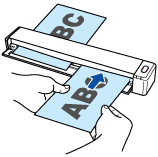
Per i dettagli sui documenti che è possibile scandire, vedere Documenti che possono essere scanditi.
Per salvare i lati a fronte e a tergo di un biglietto da visita fronte-retro in una serie, scandire un biglietto alla volta.
Per dettagli su come eseguire la scansione, vedere Scansione di documenti, biglietti da visita e ricevute.
- Verificare che il tasto [Scan/Stop] di ScanSnap si illumini in viola.
-
Inserire il documento dritto nella sezione di alimentazione di ScanSnap con il lato di scansione rivolto verso l'alto.
Inserire ogni documento al centro della metà sinistra o destra della sezione di alimentazione.
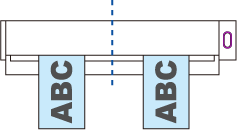 ATTENZIONE
ATTENZIONEQuando si inseriscono i documenti, inserirli ad almeno 10 mm l'uno dall'altro. Se lo spazio tra i documenti è inferiore a 10 mm, le immagini scandite potrebbero non essere ritagliate correttamente.
Il documento è inserito fino al posizionamento all'interno di ScanSnap.
ATTENZIONESi potrebbero verificare inceppamenti della carta e danni ai documenti scandendo i seguenti documenti con la guida di uscita aperta. Scandire i seguenti documenti con la guida di uscita chiusa:
carta spessa (80 g/m2 o più pesante)
Cartoline
Biglietti da visita

-
Premere il tasto [Scan/Stop] di ScanSnap per avviare la scansione.
SUGGERIMENTO
Per proseguire con la scansione, inserire il prossimo documento da scandire.
Inserito il documento, si avvia automaticamente la scansione.
-
Premere il tasto [Scan/Stop] di ScanSnap per terminare la scansione.
Il tasto [Scan/Stop] lampeggia in blu mentre l'immagine scandita viene inviata al servizio ScanSnap Cloud.
Una volta inviata l'immagine scandita, il tasto [Scan/Stop] si illumina nuovamente in viola.
Una volta aggiornata la lista della cronologia di scansione dell'applicazione ScanSnap Cloud, viene aggiunta una nuova lista. Per i dettagli sulla lista della cronologia di scansione, vedere Schermata principale.
SUGGERIMENTOQuando un'immagine scandita viene inviata al servizio ScanSnap Cloud o salvata in un servizio di archiviazione cloud, un messaggio di notifica viene inviata al dispositivo mobile.
-
In un servizio di archiviazione cloud che supporta il tipo di documenti scanditi, verificare l'immagine scandita per assicurarsi che il documento sia stato scandito correttamente.
Le immagini scandite possono essere controllate nell'applicazione Schermata di visualizzazione dei dettagli di ScanSnap Cloud.
SUGGERIMENTOSe l'immagine scandita non è salvata in un servizio di archiviazione cloud specifico, il tipo di documenti scanditi potrebbe essere rilevato non correttamente. In questo caso, l'immagine scandita può essere trasferita su un altro servizio di archiviazione cloud. Per dettagli vedere Trasferimento di un'immagine scandita su un altro servizio di archiviazione cloud.
Se dovesse essere difficile, disattivare il rilevamento del tipo di documento e specificare un servizio di archiviazione cloud. Le immagini scandite verranno salvate sempre nel servizio di salvataggio del cloud specificato indipendentemente dal tipo di documento. Per dettagli vedere Schermata [Seleziona servizi di archiviazione cloud].
