Numériser des documents comportant plusieurs pages tels que des reçus
Lorsque vous sélectionnez [Nommer automatiquement les fichiers] dans Écran [Règle du nom du fichier], chaque page est enregistrée séparément en tant qu'image numérisée.
Pour en savoir plus sur les documents pouvant être numérisés, consultez Documents pouvant être chargés directement dans le ScanSnap.
Sur certains services de stockage cloud, les documents comportant plusieurs peuvent ne peuvent pas être sauvegardés en une seule image numérisée.
Dans ce cas, un document correspond à une image numérisée.
Pour en savoir plus sur la numérisation, consultez Numériser des documents, cartes de visite ou des reçus.
-
Effleurez
 sur l'écran principal.
sur l'écran principal.
Une barre de navigation s'affiche.
-
Effleurez [Configuration].
L'écran [Configuration] s'affiche.
-
Effleurez [Sélection des services de stockage cloud].
L'écran [Sélection des services de stockage cloud] s'affiche.
- Effleurez [Toujours sauvegarder sur le même service] et sélectionnez un service de stockage cloud compatible avec les reçus.
-
Effectuez l'une des opérations suivantes :
Appuyez sur le bouton [Retour] de votre matériel
Effleurez le bouton [Retour] de votre logiciel
Effleurez
 dans le coin supérieur gauche de l'écran
dans le coin supérieur gauche de l'écran
L'écran [Configuration] s'affiche.
-
Appuyez sur [Paramètres de numérisation].
L'écran [Paramètres de numérisation] s'affiche.
-
Effleurez [Configuration détaillée].
L'écran de configuration détaillée s'affiche.
- Sélectionnez [PDF] pour [Format du fichier].
-
Vérifiez que la touche [Scan/Stop] sur le ScanSnap soit allumée (violet).
-
Insérez le document droit dans la zone de chargement du ScanSnap, la première page vers vous.
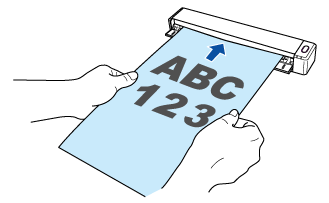
Le document est tiré jusqu'à ce qu'il passe dans le ScanSnap.
IMPORTANTSi vous spécifiez un format standard au lieu de sélectionner [Automatique] (valeur par défaut) (pour [Format du document] à partir de l'écran [Paramètres de numérisation]), insérez le document en l'alignant sur le bord gauche de la zone de chargement.
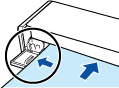
Si vous lancez la numérisation alors que le guide de sortie est fermé, laissez suffisamment d'espace à l'arrière du ScanSnap afin que le document puisse être éjecté.
Assurez-vous qu'il y a suffisamment d'espace et qu'aucun objet ne gène la sortie du document. Dans le cas contraire, un bourrage risque de se produire.
Si vous numérisez les documents suivants avec le guide de sortie ouvert; un bourrage de document pourrait se produire et les endommager. Numérisez les documents suivants avec le guide de sortie fermé.
Papier au grammage épais (80 g/m2 [20 lb] ou plus)
Cartes postales
Cartes de visite
Cartes plastifiées
Transparent

-
Appuyez sur la touche [Scan/Stop] du ScanSnap et numérisez le document.
Pour continuer la numérisation, insérez le document suivant à numériser.
Lorsque le document est inséré, la numérisation démarre automatiquement.
-
Appuyez sur la touche [Scan/Stop] du ScanSnap pour terminer la numérisation.
La touche [Scan/Stop] clignote en bleu lors de l'envoi de l'image vers le service ScanSnap Cloud.
Une fois l'envoi de l'image terminé, la touche [Scan/Stop] redevient violette.
La liste des historiques de numérisation de l'application ScanSnap Cloud est rafraîchie et un nouvel historique est ajouté. Pour en savoir plus sur la liste des historiques de numérisation, consultez Écran principal.
CONSEILLorsqu'une image numérisée est envoyée au service ScanSnap Cloud ou sauvegardée sur un service de stockage cloud, une notification est envoyée sur votre périphérique mobile.
-
Sur le service de stockage cloud compatible avec le type de document numérisé, vérifiez les images obtenues afin de vous assurez de la qualité de la numérisation.
Vous pouvez vérifier les images obtenues depuis Écran d'affichage détaillé de l'application ScanSnap Cloud.
