Scansione di documenti, biglietti da visita e ricevute
Per dettagli sui documenti scandibili, fare riferimento a qui nell'Aiuto di ScanSnap.
- Tenere il lato destro dello scivolo della carta ADF (coperchio) di ScanSnap, quindi aprirlo o premere il tasto [Scan] per accenderlo.
Aprire completamente lo scivolo della carta ADF (coperchio) in modo che il tasto [Scan] si illumini di blu.
Quando lo scivolo della carta ADF (coperchio) è aperto, l'estensione si solleverà automaticamente.
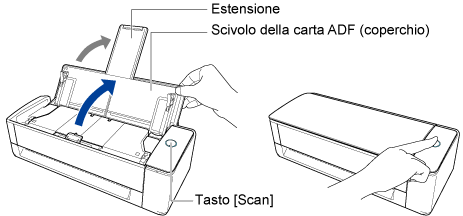
- Verificare che il tasto [Scan] di ScanSnap si illumini in viola.
- Caricare i documenti nello scivolo della carta ADF (coperchio) o inserire il documento nell'alimentatore manuale.
Quando si scandiscono i documenti contemporaneamente (Scansione con inversione a U)
Caricare i documenti sullo scivolo della carta ADF (coperchio) e allineare le guide laterali a entrambe le estremità del documento.
Caricare il documento dalla parte superiore rivolto verso l'alto con il retro verso di sé (quando si caricano più documenti, la prima pagina è in cima).
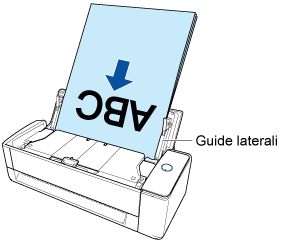
Tenere le guide laterali al centro per regolarle. In caso contrario, i documenti potrebbero alimentarsi disallineati.
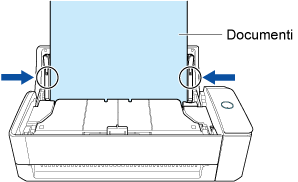 ATTENZIONE
ATTENZIONE-
Assicurarsi che la linguetta di supporto documenti sia aperta.
In caso contrario potrebbe verificarsi un inceppamento della carta.
Se la linguetta di supporto documenti è chiusa, sollevarla verso l'alto con le dita.
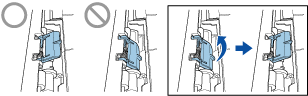
-
Se la linguetta di supporto documenti si stacca, contattare il distributore/rivenditore presso cui è stato acquistato il prodotto.
-
Quando si scandiscono i documenti uno alla volta (Scansione di ritorno)
Inserire il documento nell'alimentatore manuale.
Rivolgere il fronte di un documento verso l'alto e inserire l'estremità superiore del documento dirittamente al centro dell'alimentatore manuale.
Assicurarsi che il Trasporto fogli sia inserito e posizionato in ScanSnap.
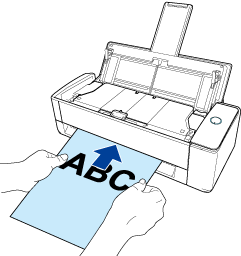 ATTENZIONE
ATTENZIONEIl documento fuoriesce dal retro di ScanSnap durante la scansione.
Lasciare uno spazio (pari circa alla lunghezza del documento) sul retro di ScanSnap.
SUGGERIMENTOÈ possibile eseguire la scansione di un documento con lo scivolo della carta ADF (coperchio) chiuso.
-
Premere il tasto [Scan] di ScanSnap e scandire il documento.
SUGGERIMENTO
Per proseguire con la scansione, caricare il documento successivo da scandire.
Quando il documento è inserito nell'alimentatore manuale, la scansione inizia automaticamente.
Il tasto [Scan] lampeggia in blu mentre l'immagine scandita viene inviata al servizio ScanSnap Cloud.
Una volta inviata l'immagine scandita, il tasto [Scan] si illumina nuovamente in viola.
-
Premere il tasto [Scan] di ScanSnap per completare la scansione.
Una volta aggiornata la lista della cronologia di scansione dell'applicazione ScanSnap Cloud, viene aggiunta una nuova lista. Per i dettagli sulla lista della cronologia di scansione, vedere Schermata principale.
SUGGERIMENTOQuando un'immagine scandita viene inviata al servizio ScanSnap Cloud o salvata in un servizio di archiviazione cloud, un messaggio di notifica viene inviata al dispositivo mobile.
-
In un servizio di archiviazione cloud che supporta il tipo di documenti scanditi, verificare l'immagine scandita per assicurarsi che il documento sia stato scandito correttamente.
Le immagini scandite possono essere controllate nell'applicazione Schermata di visualizzazione dei dettagli di ScanSnap Cloud.
SUGGERIMENTOSe l'immagine scandita non è salvata in un servizio di archiviazione cloud specifico, il tipo di documenti scanditi potrebbe essere rilevato non correttamente. In questo caso, l'immagine scandita può essere trasferita su un altro servizio di archiviazione cloud. Per dettagli vedere Trasferimento di un'immagine scandita su un altro servizio di archiviazione cloud.
Se dovesse essere difficile, disattivare il rilevamento del tipo di documento e specificare un servizio di archiviazione cloud. Le immagini scandite verranno salvate sempre nel servizio di salvataggio del cloud specificato indipendentemente dal tipo di documento. Per dettagli vedere Schermata [Seleziona servizi di archiviazione cloud].
