Numériser en un seul lot des documents de formats différents
La numérisation de documents de formats différents en un seul lot n'est possible que pour le mode Numérisation en U, dans lequel un document est chargé dans le plateau d'alimentation AAD (couvercle) et numérisé.
-
Pour en savoir plus sur les documents qui peuvent être numérisés avec le mode Numérisation en U, consultez ici dans l'aide de ScanSnap.
- Tenez le côté droit du plateau d'alimentation AAD (couvercle) du ScanSnap, puis ouvrez-le pour le mettre sous tension.
Ouvrez entièrement le plateau d'alimentation AAD (couvercle) pour que la touche [Scan] s'allume en bleu.
Lorsque le plateau d'alimentation AAD (couvercle) est ouvert, l'extension se soulève automatiquement.
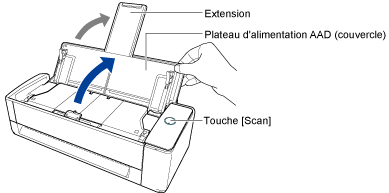
- Vérifiez que la touche [Scan] sur le ScanSnap soit allumée (violet).
- Chargez les documents dans le ScanSnap
- Alignez le bord avant et le centre des documents.
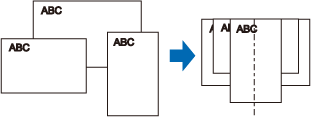
- Placez le recto de la pile contre le plateau d'alimentation, en orientant vers vous le recto du premier document.
Le rouleau de prise entraîne les documents dans le scanneur. Chargez tous les documents au-dessus du rouleau de prise (centre). Les documents qui ne sont pas placés au-dessus du rouleau de prise ne seront pas pris.
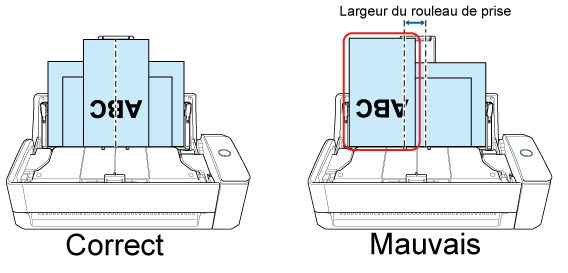 IMPORTANT
IMPORTANT-
Ajustez également les guides latéraux au document le plus large dans le lot. Chargez les autres documents afin qu'ils soient correctement numérisés. Si les documents sont désalignés pendant la numérisation, cela peut provoquer les problèmes suivants :
une partie de l'image numérisée semble manquante
production de lignes obliques dans l'image numérisée
la taille de l'image numérisée est différente de la taille du document
-
Assurez-vous que l'onglet de support du document est ouvert.
Dans le cas contraire, un bourrage risque de se produire.
Si l'onglet de support du document est fermé, tirez dessus avec vos doigts.
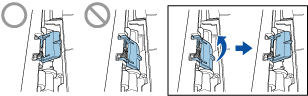
-
Si l'onglet de support du document se détache, contactez le distributeur/revendeur où vous avez acheté ce produit.
Une fois la numérisation d'un lot de documents de formats similaires terminée, tels des cartes de visite ou des reçus, assurez-vous que les images obtenues sont transférées sur le service de stockage cloud spécifié. Si les images obtenues sont transférées sur un service de stockage cloud différent, consultez ce qui suit :
Transférer une image numérisée vers un service de stockage cloud différent
-
- Alignez le bord avant et le centre des documents.
-
Appuyez sur la touche [Scan] du ScanSnap et numérisez le document.
La touche [Scan] clignote en bleu lors de l'envoi de l'image vers le service cloud ScanSnap.
Une fois l'envoi de l'image terminé, la touche [Scan] redevient violette.
La liste des historiques de numérisation de l'application ScanSnap Cloud est rafraîchie et un nouvel historique est ajouté. Pour en savoir plus sur la liste des historiques de numérisation, consultez Écran principal.
CONSEILLorsqu'une image numérisée est envoyée au service ScanSnap Cloud ou sauvegardée sur un service de stockage cloud, une notification est envoyée sur votre périphérique mobile.
-
Sur le service de stockage cloud compatible avec le type de document numérisé, vérifiez les images obtenues afin de vous assurez de la qualité de la numérisation.
Vous pouvez vérifier les images obtenues depuis Écran d'affichage détaillé de l'application ScanSnap Cloud.
CONSEILSi les images obtenues ne sont pas sauvegardées sur le service de stockage cloud spécifié, c'est peut être que le type de document n'a pas été correctement détecté. Dans ce cas, l'image obtenue peut être transférée sur un autre service de stockage cloud. Pour en savoir plus, consultez Transférer une image numérisée vers un service de stockage cloud différent.
Si l'opération est difficile, désactivez la détection du type de document et spécifiez un service de stockage cloud. Les images numérisées sont toujours sauvegardées sur le service de stockage cloud, quel que soit le type de document. Pour en savoir plus, consultez Écran [Sélection des services de stockage cloud].
