Écran principal
L'écran principal se compose des rubriques suivantes :

En l'effleurant, les rubriques suivant s'affichent :
- Liste de l'historique de numérisation
Affiche tous les historiques de numérisation.
Chaque historique de numérisation est affiché dans l'ordre chronologique, du plus récent au plus ancien.
Pour rafraîchir la liste, maintenez l'écran vers le bas.
- Liste des erreurs de numérisation
Affiche les historiques de numérisation dont l'état est "erreur". Dans le cas d'historiques de numérisation comportant une erreur,
 s'affiche dans la vignette.
s'affiche dans la vignette.Chaque historique de numérisation est affiché dans l'ordre chronologique, du plus récent au plus ancien.
Pour rafraîchir la liste, maintenez l'écran vers le bas.
- Configuration
L'écran [Configuration] pour ScanSnap Cloud s'affiche.
Utilisez cet écran pour configurer les paramètres de l'application ScanSnap Cloud.
- Aide
Les rubriques d'aide vous expliquent comment utiliser ScanSnap Cloud.

Affiche un menu qui vous permet de modifier le type de document à afficher.
Les rubriques suivantes peuvent être sélectionnées dans le menu :
- TOUS
Affiche tous les historiques de numérisation.
L'historique inclut les historiques de numérisation comportant des erreurs, ainsi que ceux dont les images ont été numérisées avec [Toujours sauvegarder sur le même service] activé à l'écran [Sélection des services de stockage cloud].
- Documents
Affiche les historiques de numérisation des images classées comme documents.
- Cartes de visite
Affiche les historiques de numérisation des images classées comme cartes de visite.
- Reçus
Affiche les historiques de numérisation des images classées comme reçus.
- Photographies
Affiche les historiques de numérisation des images classées comme photographies.

Appuyez sur ce bouton pour activer ou désactiver le mode de photographie de la fonction Appareil photo.
CONSEILSi l'icône
 n'est pas affichée, activez l'utilisation de la fonction Appareil photo via l'Écran [Paramètres de l'appareil photo]. Pour en savoir plus, reportez-vous à la section Modifier les paramètres de la fonction Appareil photo.
n'est pas affichée, activez l'utilisation de la fonction Appareil photo via l'Écran [Paramètres de l'appareil photo]. Pour en savoir plus, reportez-vous à la section Modifier les paramètres de la fonction Appareil photo.- Historique de numérisation
-
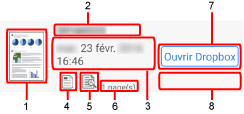
L'historique de numérisation est conservé deux semaines après la numérisation.
- 1. Vignette
Une vignette d'une image numérisée s'affiche.
- 2. Nom de fichier
Le nom de fichier s'affiche.
Si une erreur se produit, ce champ est vide.
- 3. Date et heure
La date et l'heure de la numérisation s'affichent.
- 4. Type de document
Si vous activez [Sauvegarder par type de document] sur l'écran [Sélection des services de stockage cloud], le type de document de l'image est automatiquement sélectionné. Une icône du type de document de l'image s'affiche lorsque le type de document est défini pour l'image.
Il existe quatre types d'icône :
Documents (
 )
)Cartes de visite (
 )
)Reçus (
 )
)Photographies (
 )
)
- 5. PDF indexable
Si vous numérisez un document après avoir activé l'option [Convertir au format PDF indexable], l'icône
 s'affiche dans l'historique de numérisation.
s'affiche dans l'historique de numérisation.En cas d'échec de la conversion du document en fichier PDF indexable ou si vous numérisez le document après avoir désactivé l'option [Convertir au format PDF indexable], ce champ est vide.
- 6. Nombre de pages
Le nombre de pages de l'image s'affiche.
- 7. Bouton permettant d'ouvrir une image avec un service de stockage cloud
En effleurant ce bouton, l'application du service de stockage cloud démarre.
Le nom du service de stockage cloud, sur lequel l'image est sauvegardée, s'affiche comme bouton. Par exemple, lorsque vous utilisez Dropbox comme service de stockage cloud, le bouton affiche [Ouvrir Dropbox].
Si aucune application adéquate pour le service de stockage n'est installée lorsque vous appuyez sur ce bouton, le Play Store démarre.
Si le service de stockage cloud n'a pas d'application assignée, un navigateur s'ouvre et la page web du service de stockage cloud s'affiche.
- 8. Message
Un message s'affiche, indiquant l'état de l'historique de numérisation.
S'il n'y a aucun message, le champ reste vide.
CONSEILLa date de numérisation est basée sur le fuseau horaire du périphérique mobile sur lequel vous avez vérifié l'historique de numérisation.
La date ajoutée à un nom de fichier est basée sur le fuseau horaire de la région spécifiée lorsque vous créez votre compte ScanSnap.
Vous ne pouvez plus modifier le fuseau horaire une fois le compte créé.
De plus, si la région spécifiée utilise un changement d'horaire, il sera effectif.
