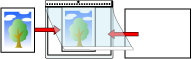Digitalizando documentos como fotografias e recortes (com a Folha opcional)
Quando digitalizar fotografias com a Folha de transporte/Folha de transporte de fotos, o tipo de documento não é detectado como fotografia. Portanto, as imagens digitalizadas poderão não ser guardadas no serviço de armazenamento da nuvem especificado. Nesse caso, toque em [Salve sempre no mesmo serviço] na tela [Selecionar serviços de armazenamento na nuvem] para especificar um serviço de armazenamento na nuvem.
O procedimento de exemplo seguinte mostra como digitalizar com a Folha de transporte de fotos.
-
Abra a bandeja de entrada do AAD (tampa) do ScanSnap para ligá-lo.
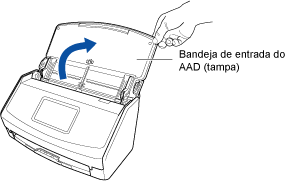
-
Puxe a extensão e a bandeja de saída na bandeja de entrada do AAD (Tampa).
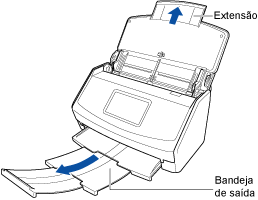
- Na tela inicial do painel sensível ao toque, selecione [Scan to Cloud] a partir da lista de perfis.
Se um ícone do usuário for exibido no canto superior esquerdo do painel sensível ao toque, pressione o ícone do usuário para exibir a tela [Selecionando um usuário] e selecione [Todos os usuários da nuvem].
- Carregue um documento no ScanSnap.
- Coloque o documento dentro da Folha de transporte de fotos.
Abra a Folha de transporte de fotos e coloque a parte central superior do documento contra a parte central superior da Folha de transporte de fotos.
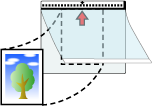
- Carregue a Folha de transporte de fotos com a extremidade que tem o padrão preto e branco como margem superior no ScanSnap.
Alinhe as guias laterais para ambas as extremidades da Folha de transporte de fotos.
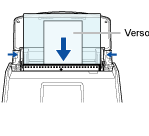
- Coloque o documento dentro da Folha de transporte de fotos.
- Pressione o botão [Scan] na tela inicial no painel tátil para digitalizar o documento.
Ao atualizar a lista do histórico de digitalização do aplicativo ScanSnap Cloud, será adicionado um novo histórico. Para maiores detalhes sobre a lista do histórico de digitalização, consulte a seção Tela principal.
DICASQuando a imagem digitalizada for enviada para o serviço ScanSnap Cloud ou guardada em um serviço de armazenamento na nuvem, será enviada uma notificação para o seu dispositivo móvel.
-
No serviço de armazenamento na nuvem compatível com o tipo de documento digitalizado, verifique se o documento ficou corretamente digitalizado.
As imagens digitalizadas podem ser verificadas em Tela de visualização de detalhes do aplicativo ScanSnap Cloud.
DICASSe a imagem digitalizada não estiver guardada em um serviço de armazenamento na nuvem especificado, o tipo de documento digitalizado pode ser sido detectado incorretamente. Nesse caso, a imagem digitalizada pode ser transferida para outro serviço de armazenamento na nuvem. Para maiores detalhes, consulte a seção Transferindo uma imagem digitalizada para outro serviço de armazenamento da nuvem.
Em caso de dificuldade, desative a detecção do tipo de documento e especifique um serviço de armazenamento na nuvem. As imagens digitalizadas serão sempre guardadas no serviço de armazenamento na nuvem especificado, independentemente do tipo de documento. Para maiores detalhes, consulte a seção Tela [Selecionar serviços de armazenamento na nuvem].
Nos casos a seguir, posicione uma folha de papel vazia (em branco) embaixo do documento, ao digitalizar:
A imagem digitalizada não é salva com o mesmo comprimento e largura do documento
Haverá sombras em torno das bordas da imagem digitalizada
Haverá linhas pretas em torno das bordas de um corte exclusivo