Digitalização de documentos maiores que o tamanho A4 ou Carta
As imagens digitalizadas são mescladas automaticamente somente quando existir texto, diagrama ou uma tabela na linha de dobragem do documento dobrado.
Documentos cujas imagens digitalizadas são mescladas automaticamente
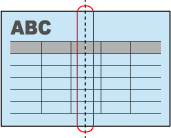
Documentos cujas imagens digitalizadas não são mescladas automaticamente
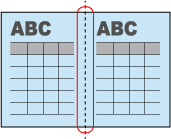
Para um documento cujas imagens digitalizadas não são mescladas automaticamente, pode usar a Folha de transporte opcional para digitalizar o documento e mesclar as imagens digitalizadas automaticamente.
-
Abra a bandeja de entrada do AAD (tampa) do ScanSnap para ligá-lo.
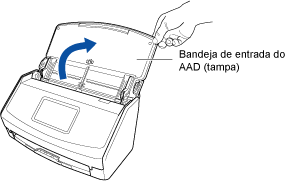
-
Puxe a extensão e a bandeja de saída na bandeja de entrada do AAD (Tampa).
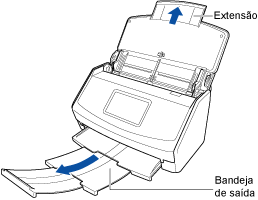
- Na tela inicial do painel sensível ao toque, selecione [Scan to Cloud] a partir da lista de perfis.
Se um ícone do usuário for exibido no canto superior esquerdo do painel sensível ao toque, pressione o ícone do usuário para exibir a tela [Selecionando um usuário] e selecione [Todos os usuários da nuvem].
-
Verifique se o ícone da configuração do modo de alimentação é
 .
.
Se o ícone da configuração do modo de alimentação for
 ou
ou  , prima o ícone para exibir a tela [Configuração do modo de alimentação] e altere o modo de alimentação na tela.
, prima o ícone para exibir a tela [Configuração do modo de alimentação] e altere o modo de alimentação na tela. - Carregue um documento no ScanSnap.
- Dobre o documento ao meio com o lado a ser digitalizado voltado para fora.
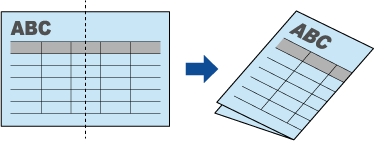 ATENÇÃO
ATENÇÃODobre o documento ao meio ao longo do centro da borda longa. Se as páginas esquerda e direita do documento dobrado ao meio tiverem tamanho diferente, as imagens digitalizadas talvez não sejam mescladas automaticamente.
- Carregue o documento na bandeja de entrada do AAD (tampa).
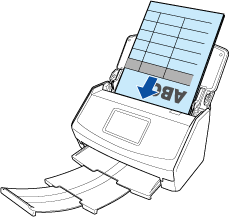
- Alinhe as guias laterais para ambas as extremidades do documento.
Segure cada lado da guia no meio para ajustá-las. Caso contrário, os documentos podem ser digitalizados com falhas de alinhamento.
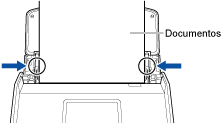
- Dobre o documento ao meio com o lado a ser digitalizado voltado para fora.
- Pressione o botão [Scan] na tela inicial no painel tátil para digitalizar o documento.
ATENÇÃO
Para continuar a digitalização, verifique se a mensagem "Carregue o próximo documento." é exibida no painel tátil e, depois, carregue o próximo documento no ScanSnap. Se carregar o documento seguinte quando "Digitalizando" está exibido no painel tátil, o ScanSnap alimenta o documento imediatamente e ele pode ficar desalinhado durante a digitalização.
Se os documentos estiverem desalinhados durante a digitalização, poderão ocorrer os seguintes problemas:
Parte da imagem digitalizada está faltando
Poderão aparecer linhas tortas na imagem digitalizada
O tamanho da imagem digitalizada difere do tamanho do documento
As imagens para as páginas esquerda e direita do documento dobrado ao meio não são mescladas
As imagens para as páginas esquerda e direita do documento dobrado ao meio são mescladas incorretamente
Ocorre uma obstrução de papel
DICASPode alterar a configuração do modo de alimentação pressionando o ícone de configuração do modo de alimentação no canto inferior direito da tela (para confirmar se deseja ou não continuar a digitalização).
Quando digitalizar múltiplas folhas de papel de escritório, altere a configuração do modo de alimentação [Digitalização contínua].
- Pressione o botão [Terminar].
Ambos os lados do documento são digitalizados e salvos como uma imagem de página dupla.
Ao atualizar a lista do histórico de digitalização do aplicativo ScanSnap Cloud, será adicionado um novo histórico. Para maiores detalhes sobre a lista do histórico de digitalização, consulte a seção Tela principal.
DICASQuando a imagem digitalizada for enviada para o serviço ScanSnap Cloud ou guardada em um serviço de armazenamento na nuvem, será enviada uma notificação para o seu dispositivo móvel.
-
No serviço de armazenamento na nuvem compatível com o tipo de documento digitalizado, verifique se o documento ficou corretamente digitalizado.
As imagens digitalizadas podem ser verificadas em Tela de visualização de detalhes do aplicativo ScanSnap Cloud.
DICASSe a imagem digitalizada não estiver guardada em um serviço de armazenamento na nuvem especificado, o tipo de documento digitalizado pode ser sido detectado incorretamente. Nesse caso, a imagem digitalizada pode ser transferida para outro serviço de armazenamento na nuvem. Para maiores detalhes, consulte a seção Transferindo uma imagem digitalizada para outro serviço de armazenamento da nuvem.
Em caso de dificuldade, desative a detecção do tipo de documento e especifique um serviço de armazenamento na nuvem. As imagens digitalizadas serão sempre guardadas no serviço de armazenamento na nuvem especificado, independentemente do tipo de documento. Para maiores detalhes, consulte a seção Tela [Selecionar serviços de armazenamento na nuvem].
