Digitalizando documentos com várias páginas como recibos
Quando a opção [Nomear arquivos automaticamente] é especificada em Tela [Regra de nomeação do arquivo], cada página é salva separadamente como uma imagem digitalizada.
Para obter detalhes sobre os documentos que podem ser digitalizados, consulte aqui na Ajuda do ScanSnap.
Em alguns serviços de armazenamento na nuvem, os documentos com várias páginas como os recibos não podem ser salvos como uma imagem digitalizada única.
Se for este o caso, salve cada documento como uma imagem digitalizada separada.
Para obter detalhes sobre como efetuar a digitalização, consulte Digitalizando documentos, cartões de visita ou recibos.
-
Toque em
 na tela principal.
na tela principal.
É exibida uma barra de navegação.
-
Toque em [Configurações].
A tela [Configurações] é exibida.
-
Toque em [Selecionar serviços de armazenamento na nuvem].
A tela [Selecionar serviços de armazenamento na nuvem] é exibida.
- Toque em [Salve sempre no mesmo serviço] e selecione um serviço de armazenamento na nuvem que suporte recibos.
-
Efetue uma das seguintes operações:
Pressione o botão [Voltar] em seu hardware
Toque no botão [Voltar] em seu software
Toque em
 no canto superior esquerdo da tela
no canto superior esquerdo da tela
A tela [Configurações] é exibida.
-
Toque em [Configurações da digitalização].
A tela [Configurações da digitalização] aparece.
-
Toque em [Configuração detalhada].
A tela da configuração detalhada é exibida.
- Selecione [PDF] para [Formato de arquivo].
-
Abra a bandeja de entrada do AAD (tampa) do ScanSnap para ligá-lo.
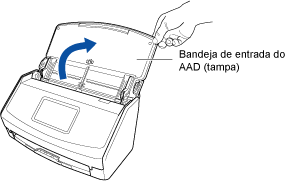
-
Puxe a extensão e a bandeja de saída na bandeja de entrada do AAD (Tampa).
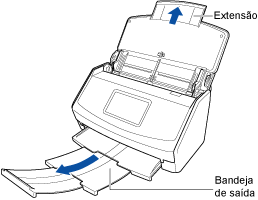
- Na tela inicial do painel sensível ao toque, selecione [Scan to Cloud] a partir da lista de perfis.
Se um ícone do usuário for exibido no canto superior esquerdo do painel sensível ao toque, pressione o ícone do usuário para exibir a tela [Selecionando um usuário] e selecione [Todos os usuários da nuvem].
-
Verifique se o ícone da configuração do modo de alimentação é
 .
.
Se o ícone da configuração do modo de alimentação for
 ou
ou  , prima o ícone para exibir a tela [Configuração do modo de alimentação] e altere o modo de alimentação na tela.
, prima o ícone para exibir a tela [Configuração do modo de alimentação] e altere o modo de alimentação na tela. - Carregue o documento na bandeja de entrada do AAD (tampa).
Carregue o documento virado para baixo e a traseira voltada para você. Ajuste o número de documentos de modo a que não ultrapasse
 dentro das guias laterais quando são carregados.
dentro das guias laterais quando são carregados.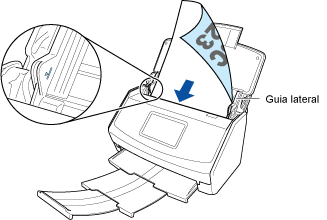
-
Alinhe as guias laterais para ambas as extremidades do documento.
Segure cada lado da guia no meio para ajustá-las. Caso contrário, os documentos podem ser digitalizados com falhas de alinhamento.
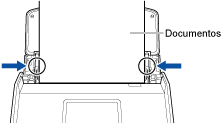
- Pressione o botão [Scan] na tela inicial no painel tátil para digitalizar o documento.
- Após a digitalização do documento que carregou, carregue o documento seguinte na bandeja de entrada do AAD (tampa).
Consulte o procedimento nas etapas 13 e 14.
DICASPode alterar a configuração do modo de alimentação pressionando o ícone de configuração do modo de alimentação no canto inferior direito da tela (para confirmar se deseja ou não continuar a digitalização).
Quando digitalizar os documentos seguintes, altere o modo de alimentação para [Digitalização manual]:Documentos dobrados ao meio
Envelopes
Documentos com notas colantes fixadas
Documentos em várias camadas, como formas de partes múltiplas
Documentos longos como recibos longos
Cartões plásticos
- Pressione o botão [Scan] na tela para continuar uma digitalização.
Repita as etapas 16 e 17 até todos os documentos estarem digitalizados.
- Pressione o botão [Terminar].
Ao atualizar a lista do histórico de digitalização do aplicativo ScanSnap Cloud, será adicionado um novo histórico. Para maiores detalhes sobre a lista do histórico de digitalização, consulte a seção Tela principal.
DICASQuando a imagem digitalizada for enviada para o serviço ScanSnap Cloud ou guardada em um serviço de armazenamento da nuvem, será enviada uma notificação para o seu dispositivo móvel.
-
No serviço de armazenamento da nuvem compatível com o tipo de documento digitalizado, verifique se o documento ficou corretamente digitalizado.
As imagens digitalizadas podem ser verificadas em Tela de visualização de detalhes do ScanSnap Cloud application.
