Digitalizar documentos de varias páginas como recibos
Cuando se especifique [Nombrar archivos automáticamente] en Pantalla [Regla de nomenclatura de archivos], cada página se guardará por separado como imagen digitalizada.
Para obtener más información acerca de los documentos que puede digitalizar, consulte aquí en la Ayuda del ScanSnap.
En algunos servicios de almacenamiento en la nube, los documentos de varias páginas (como los recibos) no se pueden guardar como una única imagen digitalizada.
Si este es el caso, guarde cada documento como una imagen digitalizada distinta.
Para obtener detalles acerca de cómo realizar la digitalización, consulte Digitalizar documentos, tarjetas de visita o recibos.
-
Pulse
 en la pantalla principal.
en la pantalla principal.
Aparecerá una barra de navegación.
-
Pulse [Configuración].
Aparecerá la pantalla [Configuración].
-
Pulse [Seleccionar servicios de almacenamiento en la nube].
Aparecerá la pantalla [Seleccionar servicios de almacenamiento en la nube].
- Pulse [Guardar siempre en el mismo servicio] y seleccione un servicio de almacenamiento en la nube que admita recibos.
-
Realice una de las siguientes operaciones:
Pulse el botón [Atrás] del hardware
Toque el botón [Atrás] del software
Toque
 en la parte superior izquierda de la pantalla
en la parte superior izquierda de la pantalla
Aparecerá la pantalla [Configuración].
-
Toque [Configuración de digitalización].
A continuación, aparecerá la pantalla [Configuración de digitalización].
-
Pulse [Configuración detallada].
Aparecerá la pantalla de configuración detallada.
- Seleccione [PDF] para [Formato de archivo].
-
Abra la bandeja de entrada al ADF (cubierta) del ScanSnap para activarla.
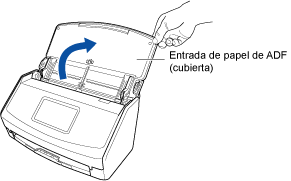
-
Tire de la extensión y de la bandeja de salida de la bandeja de entrada al ADF (cubierta).
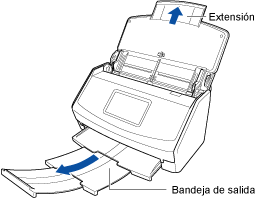
- En la pantalla de inicio del panel táctil, seleccione [Scan to Cloud] desde la lista de perfiles.
Si se muestra un icono de usuario en la parte superior izquierda del panel táctil, pulse el icono de usuario para mostrar la pantalla [Seleccionar un usuario] y seleccione [Todos los usuarios de la nube].
-
Compruebe que el icono del ajuste del modo de alimentación sea
 .
.
Si el icono del ajuste del modo de alimentación es
 o
o  , pulse el icono para que se muestre la pantalla [Ajuste del modo de alimentación] y cambie el modo de alimentación en la pantalla.
, pulse el icono para que se muestre la pantalla [Ajuste del modo de alimentación] y cambie el modo de alimentación en la pantalla. - Coloque el documento en la bandeja de entrada al ADF (cubierta).
Coloque el documento hacia abajo y con la parte superior hacia adelante de modo que pueda ver el lado posterior. Ajuste el número de documentos de manera que no sobrepasen
 y permanezcan dentro de las guías laterales al colocarlos.
y permanezcan dentro de las guías laterales al colocarlos.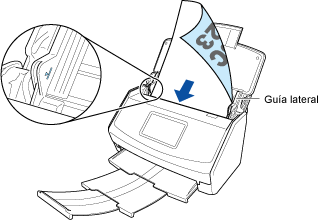
-
Alinee las guías laterales con ambos bordes del documento.
Sostenga cada guía lateral por en medio para ajustarlas. De lo contrario, los documentos podrían ser digitalizados torcidamente.
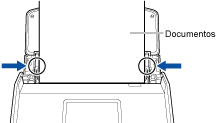
- Pulse el botón [Scan] en la pantalla de inicio del panel táctil para digitalizar el documento.
- Cuando haya digitalizado el documento que colocó, coloque el siguiente documento en la bandeja de entrada al ADF (cubierta).
Consulte el procedimiento de los pasos 13 y 14.
SUGERENCIAPuede cambiar el ajuste del modo de alimentación pulsando el icono de ajuste del modo de alimentación que se encuentra en la parte inferior derecha de la pantalla (para confirmar si desea seguir digitalizando o no).
Cuando digitalice los siguientes documentos, cambie el ajuste del modo de alimentación a [Escaneado manual]:Documentos doblados por la mitad
Sobres
Documentos con notas adhesivas adheridas
Documentos con hojas superpuestas como el papel multicopia
Documentos de hojas largas como los recibos largos
Tarjetas de plástico
- Pulse el botón [Scan] de la pantalla para continuar con la digitalización.
Repita los pasos 16 y 17 hasta haber digitalizado todos los documentos.
- Pulse el botón [Terminar].
Al actualizar la lista se agregará un nuevo historial de digitalización a la lista del historial de digitalización de la aplicación ScanSnap Cloud. Para obtener detalles acerca de la lista del historial de digitalización, consulte Pantalla principal.
SUGERENCIAUna notificación automática se enviará a su dispositivo móvil cuando una imagen digitalizada se envíe al servicio ScanSnap Cloud o se guarde en un servicio de almacenamiento en la nube.
-
En un servicio de almacenamiento en la nube compatible con el tipo de documento digitalizado, verifique éste para asegurarse de que haya sido digitalizado correctamente.
Las imágenes digitalizadas pueden verificarse en la Pantalla de vista detallada de la aplicación ScanSnap Cloud.
