Scansione di documenti con più pagine come per esempio ricevute
Quando [Denomina file automaticamente] è specificato in Schermata [Regola di denominazione file], ogni pagina viene salvata separatamente come immagine scandita.
Per i dettagli sui documenti che è possibile scandire, vedere Documenti che possono essere caricati direttamente in ScanSnap.
In alcuni servizi cloud non è possibile salvare documenti con più pagine come per esempio ricevute, come singola immagine scandita.
Se così fosse, salvare ciascun documento come immagine scandita separata.
Per dettagli su come eseguire la scansione, vedere Scansione di documenti, biglietti da visita e ricevute.
-
Toccare
 nella schermata principale.
nella schermata principale.
Si visualizza un menu di navigazione.
-
Toccare [Impostazioni].
Si visualizza la schermata [Impostazioni].
-
Toccare [Seleziona servizi di archiviazione cloud].
Si visualizza la schermata [Seleziona servizi di archiviazione cloud].
- Toccare [Salva sempre nello stesso servizio] e selezionare un servizio cloud che supporti le ricevute.
-
Procedere in uno dei modi seguenti:
premere il tasto [Indietro] nell'hardware;
toccare il tasto [Indietro] nel software;
Toccare
 in alto a sinistra nella schermata
in alto a sinistra nella schermata
Si visualizza la schermata [Impostazioni].
-
Toccare [Impostazioni di scansione].
Si visualizza la schermata [Impostazioni di scansione].
-
Toccare [Impostazione dettagliata].
Si visualizza la schermata con le impostazioni dettagliate.
- Selezionare [PDF] in [Formato file].
-
Verificare che il tasto [Scan] di ScanSnap si illumini in viola.
-
Caricare i documenti sullo scivolo della carta ADF (coperchio).
Caricare dalla parte superiore i documenti rivolti verso il basso con il dorso verso di sé. Regolare i numero di documenti in modo che non oltrepassino i segni di riferimento e vengano mantenuti all'interno delle guide laterali quando vengono caricati.
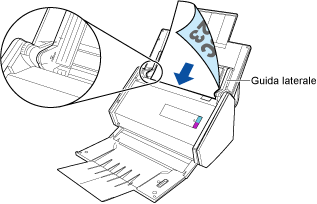 ATTENZIONE
ATTENZIONENon impilare più di 50 fogli (80 g/m2) di documenti emessi nel vassoio.
-
Adattare le guide laterali alla larghezza dei documenti.
Tenere le guide laterali al centro per regolarle. In caso contrario, i documenti potrebbero alimentarsi disallineati.
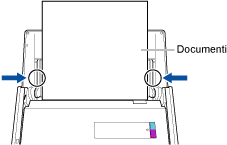
-
Premere il tasto [Scan] di ScanSnap e scandire il documento.
Il tasto [Scan] lampeggia in blu mentre l'immagine scandita viene inviata al servizio ScanSnap Cloud.
Una volta inviata l'immagine scandita, il tasto [Scan] si illumina nuovamente in viola.
Una volta aggiornata la lista della cronologia di scansione dell'applicazione ScanSnap Cloud, viene aggiunta una nuova lista. Per i dettagli sulla lista della cronologia di scansione, vedere Schermata principale.
SUGGERIMENTOQuando un'immagine scandita viene inviata al servizio ScanSnap Cloud o salvata in un servizio di archiviazione cloud, un messaggio di notifica viene inviata al dispositivo mobile.
-
In un servizio di archiviazione cloud che supporta il tipo di documenti scanditi, verificare l'immagine scandita per assicurarsi che il documento sia stato scandito correttamente.
Le immagini scandite possono essere controllate nell'applicazione Schermata di visualizzazione dei dettagli di ScanSnap Cloud.
