Digitalizando documentos com várias páginas como recibos
Quando a opção [Nomear arquivos automaticamente] é especificada em Tela [Regra de nomeação do arquivo], cada página é salva separadamente como uma imagem digitalizada.
Para maiores detalhes sobre os documentos que podem ser digitalizados, consulte a seção Documentos que podem ser carregados diretamente no ScanSnap.
Em alguns serviços de armazenamento na nuvem, os documentos com várias páginas como os recibos não podem ser salvos como uma imagem digitalizada única.
Se for este o caso, salve cada documento como uma imagem digitalizada separada.
Para obter detalhes sobre como efetuar a digitalização, consulte Digitalizando documentos, cartões de visita ou recibos.
-
Toque em
 na tela principal.
na tela principal.
É exibida uma barra de navegação.
-
Toque em [Configurações].
A tela [Configurações] é exibida.
-
Toque em [Selecionar serviços de armazenamento na nuvem].
A tela [Selecionar serviços de armazenamento na nuvem] é exibida.
- Toque em [Salve sempre no mesmo serviço] e selecione um serviço de armazenamento na nuvem que suporte recibos.
-
Efetue uma das seguintes operações:
Pressione o botão [Voltar] em seu hardware
Toque no botão [Voltar] em seu software
Toque em
 no canto superior esquerdo da tela
no canto superior esquerdo da tela
A tela [Configurações] é exibida.
-
Toque em [Configurações da digitalização].
A tela [Configurações da digitalização] aparece.
-
Toque em [Configuração detalhada].
A tela da configuração detalhada é exibida.
- Selecione [PDF] para [Formato de arquivo].
-
Confirme que o botão [Scan] no ScanSnap está aceso na cor púrpura.
-
Carregue os documentos na Bandeja de entrada do AAD (Tampa).
Carregue os documentos com a face virada para a Bandeja de entrada, e a parte superior voltada para baixo. Ajuste o número de documentos de modo a que este não ultrapasse as marcas de referência e possam ser mantidos dentro das guias laterais quando são carregados.
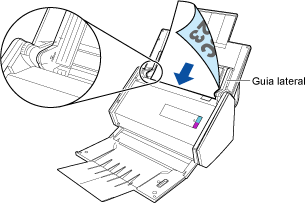 ATENÇÃO
ATENÇÃONão deixe mais de 50 folhas (80 g/m2) de documentos ejetados na Bandeja de saída.
-
Ajuste as guias laterais de acordo com a largura dos documentos.
Segure cada lado da guia no meio para ajustá-las. Caso contrário, os documentos podem ser digitalizados com falhas de alinhamento.
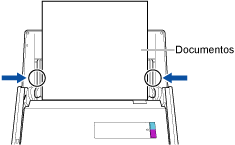
-
Pressione o botão [Scan] do ScanSnap e digitalize o documento.
O botão [Scan] piscará a azul durante o envio da imagem digitalizada para o serviço ScanSnap Cloud.
Quando a imagem digitalizada tiver sido enviada, o botão [Scan] acenderá novamente a roxo.
Ao atualizar a lista do histórico de digitalização do aplicativo ScanSnap Cloud, será adicionado um novo histórico. Para maiores detalhes sobre a lista do histórico de digitalização, consulte a seção Tela principal.
DICASQuando a imagem digitalizada for enviada para o serviço ScanSnap Cloud ou guardada em um serviço de armazenamento da nuvem, será enviada uma notificação para o seu dispositivo móvel.
-
No serviço de armazenamento da nuvem compatível com o tipo de documento digitalizado, verifique se o documento ficou corretamente digitalizado.
As imagens digitalizadas podem ser verificadas em Tela de visualização de detalhes do ScanSnap Cloud application.
