Configurazione con ScanSnap iX100 e un dispositivo mobile
Prima di iniziare il processo di configurazione, caricare le batterie di ScanSnap e di un dispositivo mobile.
iOS
- Scaricare e installare l'applicazione ScanSnap Cloud.
-
Avviare l'applicazione ScanSnap Cloud.
Quando si dispone già di un account ScanSnap
Toccare il tasto [Ho già un account], accedere con l'account ScanSnap e andare al punto 4.
Quando non si dispone di un account ScanSnap
Toccare il tasto [Per l'uso iniziale] e andare al punto 3.
-
Creare un account ScanSnap.
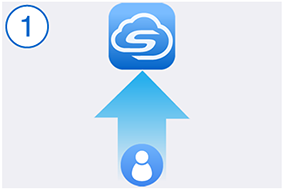 SUGGERIMENTO
SUGGERIMENTOSpecificare un indirizzo e-mail valido per l'account ScanSnap.
È possibile utilizzare i caratteri seguenti per una password:
Caratteri alfanumerici
A-Z, a-z e 0-9
Simboli
! @ # $ % ^ * ( ) - \ _ + | [ ] { } : , . / ?
Una password deve essere lunga almeno 8 caratteri.
-
Specificare un servizio di salvataggio del cloud per un'immagine scandita.
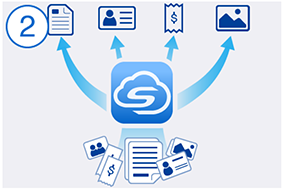 SUGGERIMENTO
SUGGERIMENTOSe si seleziona [Salva per tipo di documento], è necessario specificare i servizi di salvataggio del cloud per tutti i tipi di documento.
Dopo aver specificato i servizi di salvataggio del cloud, il processo di configurazione per la funzione fotocamera è terminato.
Se si tocca il tasto [Operazioni preliminari], si visualizza un messaggio che richiede di controllare le impostazioni di ScanSnap. Toccare [Continua] nel messaggio.
-
Eseguire i preparatici per la connessione di ScanSnap a Internet.
 SUGGERIMENTO
SUGGERIMENTOSelezionare il punto di accesso wireless da utilizzare con il servizio ScanSnap Cloud per l'impostazione della connessione Wi-Fi di un dispositivo mobile.
Tenere il cavo USB collegato alla fonte di alimentazione e procedere con la configurazione.
Il processo preparatorio è completato quando l'indicatore Wi-Fi
 si illumina in arancione.
si illumina in arancione.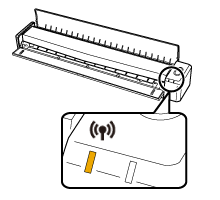 SUGGERIMENTO
SUGGERIMENTOSe ScanSnap è collegato a un punto di accesso wireless, il processo preparatorio è completato quando l'indicatore Wi-Fi
 si accende in blu.
si accende in blu.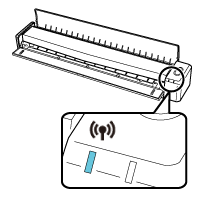
-
Connettere ScanSnap e un dispositivo mobile a un punto di accesso wireless.
Quando si inseriscono direttamente le informazioni di connessione

-
Modificare l'impostazione di connessione di un dispositivo mobile a ScanSnap.
![Schermata [Impostazione Wi-Fi]](../config/../images/ios_wifi.png)
Il processo di connessione è completato quando l'indicatore Wi-Fi
 si illumina in verde.
si illumina in verde.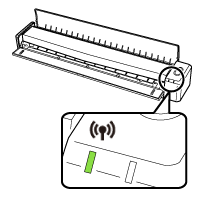
-
Selezionare uno scanner ScanSnap dalla lista.
Il processo di configurazione è terminato.
-
Modificare l'impostazione di connessione di un dispositivo mobile a ScanSnap.
-
Aggiornare ScanSnap allo stato più recente.
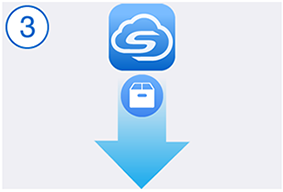
-
Aggiornare il firmware di ScanSnap.
![Schermata [Aggiornamento del firmware]](../config/../images/firm_up_ix100_ios.png)
-
Selezionare di nuovo ScanSnap per l'impostazione di connessione di un dispositivo mobile.
![Schermata [Impostazione Wi-Fi]](../config/../images/ios_wifi.png) SUGGERIMENTO
SUGGERIMENTOSe è richiesta una password, inserire il valore "SECURITY KEY" di ScanSnap.
Inserire la password prestando attenzione alle lettere maiuscole e minuscole.
Il processo di connessione è completato quando l'indicatore Wi-Fi
 si illumina in verde.
si illumina in verde.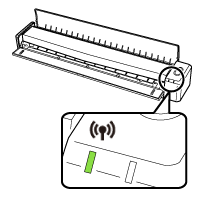
-
Selezionare il punto di accesso wireless per la destinazione.
![Schermata [Impostazione del punto di accesso/router wireless]](../config/../images/net_ap_ios.png)
Il processo di connessione è completato quando l'indicatore Wi-Fi
 si illumina in blu.
si illumina in blu.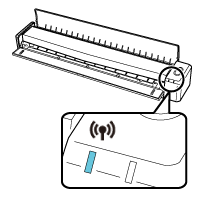
-
Aggiornare il firmware di ScanSnap.
-
Testare il servizio ScanSnap Cloud.
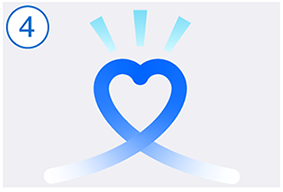
Quando ScanSnap è collegato al servizio ScanSnap Cloud, il tasto [Scan/Stop] e l'indicatore Wi-Fi
 su ScanSnap si illuminano in viola.
su ScanSnap si illuminano in viola.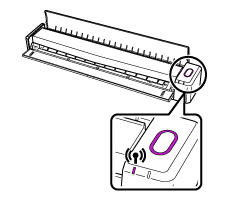
Le immagini scandite vengono salvate nei servizi di salvataggio del cloud specificati.
Il processo di configurazione per il servizio ScanSnap Cloud è completato.
SUGGERIMENTOVedere Modifica delle impostazioni eseguite durante la configurazione per i dettagli su come cambiare un servizio di salvataggio del cloud per le immagini scandite, cambiare un punto di accesso wireless o aggiungere lo ScanSnap da utilizzare dopo aver configurato il servizio ScanSnap Cloud.
Android 10 o versioni successive
- Scaricare e installare l'applicazione ScanSnap Cloud.
-
Avviare l'applicazione ScanSnap Cloud.
Quando si dispone già di un account ScanSnap
Toccare il tasto [Ho già un account], accedere con l'account ScanSnap e andare al punto 4.
Quando non si dispone di un account ScanSnap
Toccare il tasto [Per l'uso iniziale] e andare al punto 3.
-
Creare un account ScanSnap.
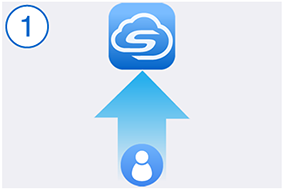 SUGGERIMENTO
SUGGERIMENTOSpecificare un indirizzo e-mail valido per l'account ScanSnap.
È possibile utilizzare i caratteri seguenti per una password:
Caratteri alfanumerici
A-Z, a-z e 0-9
Simboli
! @ # $ % ^ * ( ) - \ _ + | [ ] { } : , . / ?
Una password deve essere lunga almeno 8 caratteri.
-
Specificare un servizio di salvataggio del cloud per un'immagine scandita.
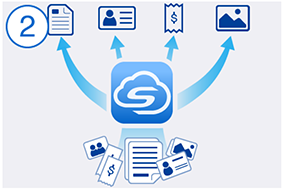 SUGGERIMENTO
SUGGERIMENTOSe si seleziona [Salva per tipo di documento], è necessario specificare i servizi di salvataggio del cloud per tutti i tipi di documento.
Dopo aver specificato i servizi di salvataggio del cloud, il processo di configurazione per la funzione fotocamera è terminato.
Se si tocca il tasto [Operazioni preliminari], si visualizza un messaggio che richiede di controllare le impostazioni di ScanSnap. Toccare [Continua] nel messaggio.
-
Eseguire i preparatici per la connessione di ScanSnap a Internet.
 SUGGERIMENTO
SUGGERIMENTOSelezionare il punto di accesso wireless da utilizzare con il servizio ScanSnap Cloud per l'impostazione della connessione Wi-Fi di un dispositivo mobile.
Tenere il cavo USB collegato alla fonte di alimentazione e procedere con la configurazione.
Il processo preparatorio è completato quando l'indicatore Wi-Fi
 si illumina in arancione.
si illumina in arancione.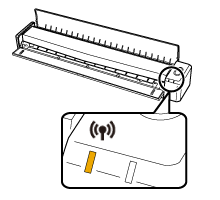 SUGGERIMENTO
SUGGERIMENTOSe ScanSnap è collegato a un punto di accesso wireless, il processo preparatorio è completato quando l'indicatore Wi-Fi
 si accende in blu.
si accende in blu.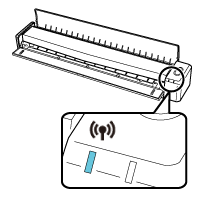
-
Connettere ScanSnap e un dispositivo mobile a un punto di accesso wireless.
Quando si inseriscono direttamente le informazioni di connessione

-
Modificare l'impostazione di connessione di un dispositivo mobile a ScanSnap.
![Schermata [Impostazione Wi-Fi]](../config/../images/android_wifi.png) SUGGERIMENTO
SUGGERIMENTOSe è richiesta una password, inserire il valore "SECURITY KEY" di ScanSnap.
Inserire la password prestando attenzione alle lettere maiuscole e minuscole.
Il processo di connessione è completato quando l'indicatore Wi-Fi
 si illumina in verde.
si illumina in verde.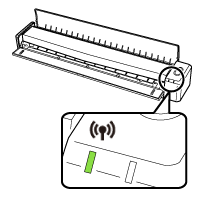
-
Selezionare uno scanner ScanSnap dalla lista.
Il processo di configurazione è terminato.
-
Seguire le istruzioni sullo schermo per selezionare uno scanner ScanSnap da impostare.
![Schermata [Connessione WPS]](../config/../images/net_wps_android.png)
Il processo di connessione è completato quando l'indicatore Wi-Fi
 si illumina in blu.
si illumina in blu.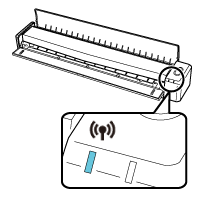
-
Modificare l'impostazione di connessione di un dispositivo mobile a ScanSnap.
-
Aggiornare ScanSnap allo stato più recente.
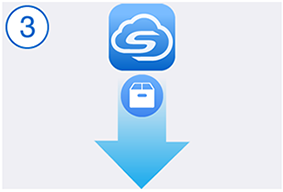
-
Aggiornare il firmware di ScanSnap.
![Schermata [Aggiornamento del firmware]](../config/../images/firm_up_ix100_android.png)
Il processo di aggiornamento è completato quando il tasto [Scan/Stop] acceso passa da arancione a blu.
![Colore del tasto [Scan/Stop]](../config/../images/Hard_front_scan_button_ix100_blue-orange.png)
Quando ScanSnap è collegato a un punto di accesso wireless, andare al punto 8. Altrimenti, passare al punto successivo.
-
Selezionare di nuovo ScanSnap per l'impostazione di connessione di un dispositivo mobile.
![Schermata [Impostazione Wi-Fi]](../config/../images/android_wifi.png) SUGGERIMENTO
SUGGERIMENTOSe è richiesta una password, inserire il valore "SECURITY KEY" di ScanSnap.
Inserire la password prestando attenzione alle lettere maiuscole e minuscole.
Il processo di connessione è completato quando l'indicatore Wi-Fi
 si illumina in verde.
si illumina in verde.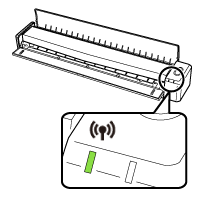
-
Selezionare il punto di accesso wireless per la destinazione.
![Schermata [Impostazione del punto di accesso/router wireless]](../config/../images/net_ap_android.png)
Il processo di connessione è completato quando l'indicatore Wi-Fi
 si illumina in blu.
si illumina in blu.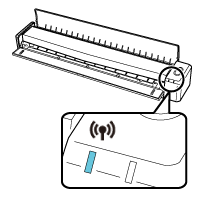
-
Aggiornare il firmware di ScanSnap.
-
Testare il servizio ScanSnap Cloud.
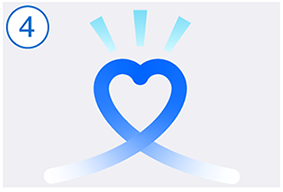
Quando ScanSnap è collegato al servizio ScanSnap Cloud, il tasto [Scan/Stop] e l'indicatore Wi-Fi
 su ScanSnap si illuminano in viola.
su ScanSnap si illuminano in viola.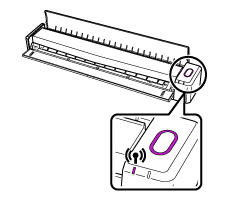
Le immagini scandite vengono salvate nei servizi di salvataggio del cloud specificati.
Il processo di configurazione per il servizio ScanSnap Cloud è completato.
SUGGERIMENTOVedere Modifica delle impostazioni eseguite durante la configurazione per i dettagli su come cambiare un servizio di salvataggio del cloud per le immagini scandite, cambiare un punto di accesso wireless o aggiungere lo ScanSnap da utilizzare dopo aver configurato il servizio ScanSnap Cloud.
Android 9 o precedente
- Scaricare e installare l'applicazione ScanSnap Cloud.
-
Avviare l'applicazione ScanSnap Cloud.
Quando si dispone già di un account ScanSnap
Toccare il tasto [Ho già un account], accedere con l'account ScanSnap e andare al punto 4.
Quando non si dispone di un account ScanSnap
Toccare il tasto [Per l'uso iniziale] e andare al punto 3.
-
Creare un account ScanSnap.
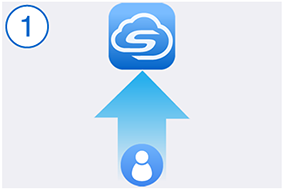 SUGGERIMENTO
SUGGERIMENTOSpecificare un indirizzo e-mail valido per l'account ScanSnap.
È possibile utilizzare i caratteri seguenti per una password:
Caratteri alfanumerici
A-Z, a-z e 0-9
Simboli
! @ # $ % ^ * ( ) - \ _ + | [ ] { } : , . / ?
Una password deve essere lunga almeno 8 caratteri.
-
Specificare un servizio di salvataggio del cloud per un'immagine scandita.
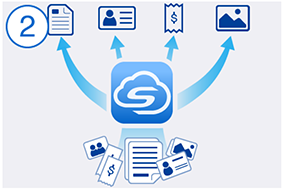 SUGGERIMENTO
SUGGERIMENTOSe si seleziona [Salva per tipo di documento], è necessario specificare i servizi di salvataggio del cloud per tutti i tipi di documento.
Dopo aver specificato i servizi di salvataggio del cloud, il processo di configurazione per la funzione fotocamera è terminato.
Se si tocca il tasto [Operazioni preliminari], si visualizza un messaggio che richiede di controllare le impostazioni di ScanSnap. Toccare [Continua] nel messaggio.
-
Eseguire i preparatici per la connessione di ScanSnap a Internet.
 SUGGERIMENTO
SUGGERIMENTOSelezionare il punto di accesso wireless da utilizzare con il servizio ScanSnap Cloud per l'impostazione della connessione Wi-Fi di un dispositivo mobile.
Tenere il cavo USB collegato alla fonte di alimentazione e procedere con la configurazione.
Il processo preparatorio è completato quando l'indicatore Wi-Fi
 si illumina in arancione.
si illumina in arancione.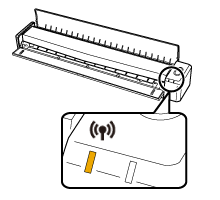 SUGGERIMENTO
SUGGERIMENTOSe ScanSnap è collegato a un punto di accesso wireless, il processo preparatorio è completato quando l'indicatore Wi-Fi
 si accende in blu.
si accende in blu.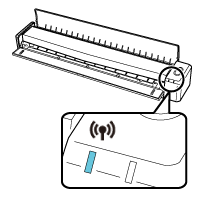
-
Connettere ScanSnap e un dispositivo mobile a un punto di accesso wireless.
Quando si inseriscono direttamente le informazioni di connessione

-
Modificare l'impostazione di connessione di un dispositivo mobile a ScanSnap.
![Schermata [Seleziona ScanSnap]](../config/../images/android-wifi_ix100.png) SUGGERIMENTO
SUGGERIMENTOSe è richiesta una password, inserire il valore "SECURITY KEY" di ScanSnap.
Inserire la password prestando attenzione alle lettere maiuscole e minuscole.
Il processo di connessione è completato quando l'indicatore Wi-Fi
 si illumina in verde.
si illumina in verde.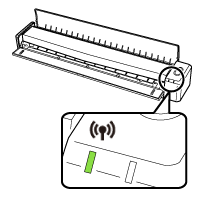
-
Selezionare uno scanner ScanSnap dalla lista.
Il processo di configurazione è terminato.
-
Seguire le istruzioni sullo schermo per selezionare uno scanner ScanSnap da impostare.
![Schermata [Connessione WPS]](../config/../images/net_wps_android.png)
Il processo di connessione è completato quando l'indicatore Wi-Fi
 si illumina in blu.
si illumina in blu.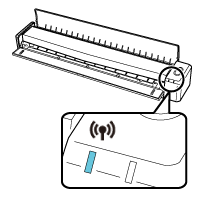
-
Modificare l'impostazione di connessione di un dispositivo mobile a ScanSnap.
-
Aggiornare ScanSnap allo stato più recente.
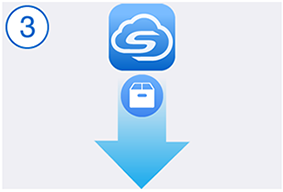
-
Aggiornare il firmware di ScanSnap.
![Schermata [Aggiornamento del firmware]](../config/../images/firm_up_ix100_android.png)
Il processo di aggiornamento è completato quando il tasto [Scan/Stop] acceso passa da arancione a blu.
![Colore del tasto [Scan/Stop]](../config/../images/Hard_front_scan_button_ix100_blue-orange.png)
-
Selezionare il punto di accesso wireless per la destinazione.
![Schermata [Impostazione del punto di accesso/router wireless]](../config/../images/net_ap_android.png)
Il processo di connessione è completato quando l'indicatore Wi-Fi
 si illumina in blu.
si illumina in blu.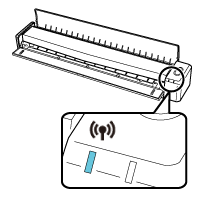
-
Aggiornare il firmware di ScanSnap.
-
Testare il servizio ScanSnap Cloud.
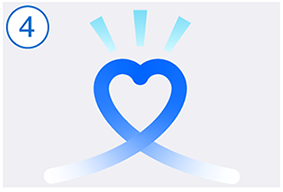
Quando ScanSnap è collegato al servizio ScanSnap Cloud, il tasto [Scan/Stop] e l'indicatore Wi-Fi
 su ScanSnap si illuminano in viola.
su ScanSnap si illuminano in viola.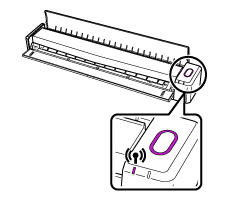
Le immagini scandite vengono salvate nei servizi di salvataggio del cloud specificati.
Il processo di configurazione per il servizio ScanSnap Cloud è completato.
SUGGERIMENTOVedere Modifica delle impostazioni eseguite durante la configurazione per i dettagli su come cambiare un servizio di salvataggio del cloud per le immagini scandite, cambiare un punto di accesso wireless o aggiungere lo ScanSnap da utilizzare dopo aver configurato il servizio ScanSnap Cloud.

![Schermata [Connessione WPS]](../config/../images/net_wps_ios.png)