Einrichtung mit dem ScanSnap iX100 und einem Mobilgerät
Bevor Sie den Einrichtungsprozess starten, laden Sie die Akkus des ScanSnap und des Mobilgeräts auf.
iOS
- Laden Sie sich die ScanSnap Cloud-Anwendung herunter und installieren Sie sie.
-
Starten Sie die ScanSnap Cloud-Anwendung.
Wenn Sie bereits über ein ScanSnap-Konto verfügen
Tippen Sie auf die Taste [Ich habe bereits ein Konto], melden Sie sich mit Ihrem ScanSnap-Konto an und fahren Sie mit Schritt 4 fort.
Wenn Sie über kein ScanSnap-Konto verfügen
Tippen Sie auf die Taste [Zur ersten Verwendung] und fahren Sie mit Schritt 3 fort.
-
Richten Sie ein ScanSnap-Konto ein.
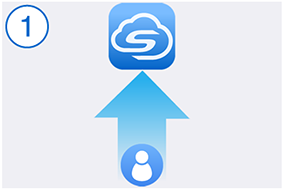 HINWEIS
HINWEISLegen Sie eine gültige E-Mail-Adresse für Ihr ScanSnap-Konto fest.
Die folgenden Zeichen können für das Kennwort verwendet werden:
Alphanumerische Zeichen
A bis Z, a bis z und 0 bis 9
Symbole
! @ # $ % ^ * ( ) - \ _ + | [ ] { } : , . / ?
Ein Kennwort muss mindestens 8 Zeichen lang sein.
-
Legen Sie einen Cloud-Speicherdienst für ein gescanntes Bild fest.
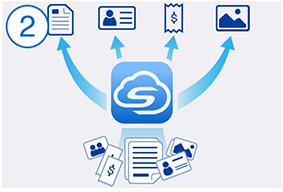 HINWEIS
HINWEISWenn Sie [Nach Dokumenttyp speichern] auswählen, müssen Sie Cloud-Speicherdienste für alle Dokumenttypen festlegen.
Wenn Sie das Festlegen der Cloud-Speicherdienste beendet haben, ist der Einrichtungsvorgang für die Kamerafunktion abgeschlossen.
Wenn Sie auf die Schaltfläche [Erste Schritte] tippen, wird eine Meldung angezeigt, die Sie dazu auffordert, die Einstellungen des ScanSnap zu überprüfen. Tippen Sie in der Meldung auf [Fortfahren].
-
Treffen Sie Vorbereitungen für die Verbindung des ScanSnap mit dem Internet.
 HINWEIS
HINWEISWählen Sie einen Wireless Access Point, der mit dem ScanSnap Cloud-Dienst für die Wi-Fi-Verbindungseinstellung eines Mobilgeräts verwendet werden soll.
Lassen Sie das USB-Kabel mit der Stromversorgung verbunden und fahren Sie mit der Einrichtung fort.
Der Vorbereitungsvorgang ist abgeschlossen, wenn die Wi-Fi-Anzeige
 orange leuchtet.
orange leuchtet.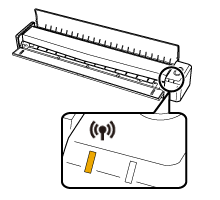 HINWEIS
HINWEISWenn der ScanSnap mit einem Wireless Access Point verbunden ist, ist der Vorbereitungsvorgang abgeschlossen, wenn die Wi-Fi-Anzeige
 blau leuchtet.
blau leuchtet.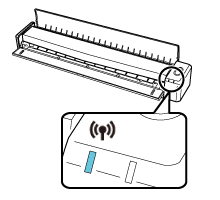
-
Verbinden Sie den ScanSnap und ein Mobilgerät mit dem Wireless Access Point.
Wenn Sie die Verbindungsinformationen direkt eingeben

-
Ändern Sie die Verbindungseinstellung eines Mobilgeräts mit dem ScanSnap.
![Bildschirm [Wi-Fi-Einstellung]](../config/../images/ios_wifi.png)
Der Verbindungsvorgang ist abgeschlossen, wenn die Wi-Fi-Anzeige
 grün leuchtet.
grün leuchtet.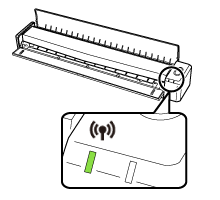
-
Wählen Sie einen ScanSnap aus der Liste aus.
Der Einrichtungsvorgang ist abgeschlossen.
-
Ändern Sie die Verbindungseinstellung eines Mobilgeräts mit dem ScanSnap.
-
Aktualisieren Sie den ScanSnap auf den aktuellen Status.
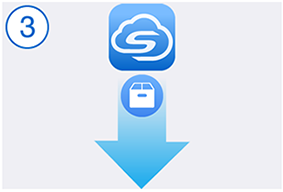
-
Aktualisieren Sie die Firmware des ScanSnap.
![Bildschirm [Firmware Update]](../config/../images/firm_up_ix100_ios.png)
-
Wählen Sie den ScanSnap erneut für die Verbindungseinstellung eines Mobilgeräts aus.
![Bildschirm [Wi-Fi-Einstellung]](../config/../images/ios_wifi.png) HINWEIS
HINWEISWenn ein Kennwort erforderlich ist, geben Sie den Wert "SECURITY KEY" des ScanSnap ein.
Achten Sie bei der Eingabe des Kennworts auf Groß- und Kleinschreibung.
Der Verbindungsvorgang ist abgeschlossen, wenn die Wi-Fi-Anzeige
 grün leuchtet.
grün leuchtet.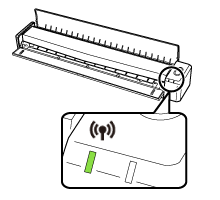
-
Wählen Sie den Wireless Access Point für das Ziel aus.
![Bildschirm [Einstellung Wireless Access Point/Router]](../config/../images/net_ap_ios.png)
Der Verbindungsvorgang ist abgeschlossen, wenn die Wi-Fi-Anzeige
 blau leuchtet.
blau leuchtet.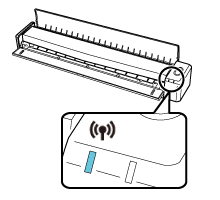
-
Aktualisieren Sie die Firmware des ScanSnap.
-
Testen Sie den ScanSnap Cloud-Dienst.
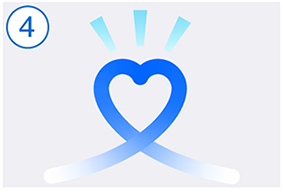
Wenn der ScanSnap mit dem ScanSnap Cloud-Dienst verbunden ist, leuchten die [Scan/Stop] Taste und die Wi-Fi-Anzeige
 des ScanSnap violett.
des ScanSnap violett.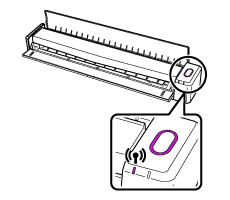
Gescannte Bilder werden unter den festgelegten Cloud-Speicherdiensten gespeichert.
Der Einrichtungsvorgang für den ScanSnap Cloud-Dienst ist abgeschlossen.
HINWEISUnter Die Einstellungen ändern, die bei der Einrichtung konfiguriert wurden finden Sie weitere Informationen zum Ändern eines Cloud-Speicherdienstes für gescannte Bilder, zum Ändern eines Wireless Access Points oder wie Sie den ScanSnap nach dem Einrichten des ScanSnap Cloud-Dienstes hinzufügen.
Android 10 oder später
- Laden Sie sich die ScanSnap Cloud-Anwendung herunter und installieren Sie sie.
-
Starten Sie die ScanSnap Cloud-Anwendung.
Wenn Sie bereits über ein ScanSnap-Konto verfügen
Tippen Sie auf die Taste [Ich habe bereits ein Konto], melden Sie sich mit Ihrem ScanSnap-Konto an und fahren Sie mit Schritt 4 fort.
Wenn Sie über kein ScanSnap-Konto verfügen
Tippen Sie auf die Taste [Zur ersten Verwendung] und fahren Sie mit Schritt 3 fort.
-
Richten Sie ein ScanSnap-Konto ein.
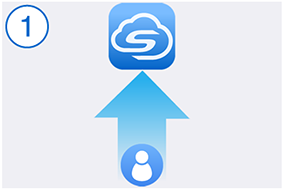 HINWEIS
HINWEISLegen Sie eine gültige E-Mail-Adresse für Ihr ScanSnap-Konto fest.
Die folgenden Zeichen können für das Kennwort verwendet werden:
Alphanumerische Zeichen
A bis Z, a bis z und 0 bis 9
Symbole
! @ # $ % ^ * ( ) - \ _ + | [ ] { } : , . / ?
Ein Kennwort muss mindestens 8 Zeichen lang sein.
-
Legen Sie einen Cloud-Speicherdienst für ein gescanntes Bild fest.
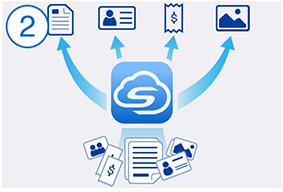 HINWEIS
HINWEISWenn Sie [Nach Dokumenttyp speichern] auswählen, müssen Sie Cloud-Speicherdienste für alle Dokumenttypen festlegen.
Wenn Sie das Festlegen der Cloud-Speicherdienste beendet haben, ist der Einrichtungsvorgang für die Kamerafunktion abgeschlossen.
Wenn Sie auf die Schaltfläche [Erste Schritte] tippen, wird eine Meldung angezeigt, die Sie dazu auffordert, die Einstellungen des ScanSnap zu überprüfen. Tippen Sie in der Meldung auf [Fortfahren].
-
Treffen Sie Vorbereitungen für die Verbindung des ScanSnap mit dem Internet.
 HINWEIS
HINWEISWählen Sie einen Wireless Access Point, der mit dem ScanSnap Cloud-Dienst für die Wi-Fi-Verbindungseinstellung eines Mobilgeräts verwendet werden soll.
Lassen Sie das USB-Kabel mit der Stromversorgung verbunden und fahren Sie mit der Einrichtung fort.
Der Vorbereitungsvorgang ist abgeschlossen, wenn die Wi-Fi-Anzeige
 orange leuchtet.
orange leuchtet.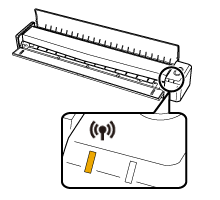 HINWEIS
HINWEISWenn der ScanSnap mit einem Wireless Access Point verbunden ist, ist der Vorbereitungsvorgang abgeschlossen, wenn die Wi-Fi-Anzeige
 blau leuchtet.
blau leuchtet.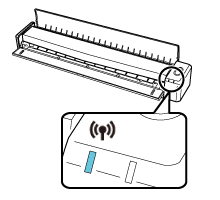
-
Verbinden Sie den ScanSnap und ein Mobilgerät mit dem Wireless Access Point.
Wenn Sie die Verbindungsinformationen direkt eingeben

-
Ändern Sie die Verbindungseinstellung eines Mobilgeräts mit dem ScanSnap.
![Bildschirm [Wi-Fi-Einstellung]](../config/../images/android_wifi.png) HINWEIS
HINWEISWenn ein Kennwort erforderlich ist, geben Sie den Wert "SECURITY KEY" des ScanSnap ein.
Achten Sie bei der Eingabe des Kennworts auf Groß- und Kleinschreibung.
Der Verbindungsvorgang ist abgeschlossen, wenn die Wi-Fi-Anzeige
 grün leuchtet.
grün leuchtet.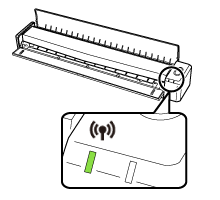
-
Wählen Sie einen ScanSnap aus der Liste aus.
Der Einrichtungsvorgang ist abgeschlossen.
-
Befolgen Sie die Anweisungen auf dem Bildschirm, um einen einzurichtenden ScanSnap-Scanner auszuwählen.
![Bildschirm [WPS-Verbindung]](../config/../images/net_wps_android.png)
Der Verbindungsvorgang ist abgeschlossen, wenn die Wi-Fi-Anzeige
 blau leuchtet.
blau leuchtet.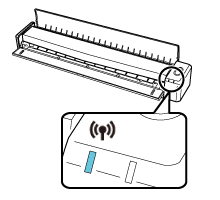
-
Ändern Sie die Verbindungseinstellung eines Mobilgeräts mit dem ScanSnap.
-
Aktualisieren Sie den ScanSnap auf den aktuellen Status.
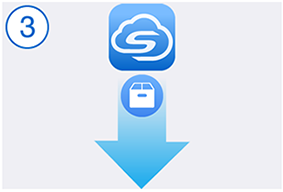
-
Aktualisieren Sie die Firmware des ScanSnap.
![Bildschirm [Firmware Update]](../config/../images/firm_up_ix100_android.png)
Der Aktualisierungsvorgang ist abgeschlossen, wenn die [Scan/Stop] Taste von orange zu blau wechselt.
![Farbe der [Scan/Stop] Taste](../config/../images/Hard_front_scan_button_ix100_blue-orange.png)
Wenn der ScanSnap mit einem Wireless Access Point verbunden ist, fahren Sie mit Schritt 8 fort. Fahren Sie andernfalls mit dem nächsten Schritt fort.
-
Wählen Sie den ScanSnap erneut für die Verbindungseinstellung eines Mobilgeräts aus.
![Bildschirm [Wi-Fi-Einstellung]](../config/../images/android_wifi.png) HINWEIS
HINWEISWenn ein Kennwort erforderlich ist, geben Sie den Wert "SECURITY KEY" des ScanSnap ein.
Achten Sie bei der Eingabe des Kennworts auf Groß- und Kleinschreibung.
Der Verbindungsvorgang ist abgeschlossen, wenn die Wi-Fi-Anzeige
 grün leuchtet.
grün leuchtet.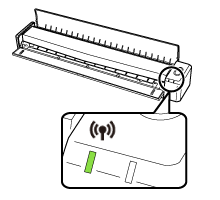
-
Wählen Sie den Wireless Access Point für das Ziel aus.
![Bildschirm [Einstellung Wireless Access Point/Router]](../config/../images/net_ap_android.png)
Der Verbindungsvorgang ist abgeschlossen, wenn die Wi-Fi-Anzeige
 blau leuchtet.
blau leuchtet.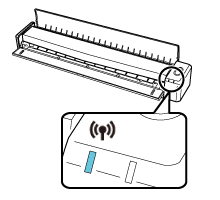
-
Aktualisieren Sie die Firmware des ScanSnap.
-
Testen Sie den ScanSnap Cloud-Dienst.
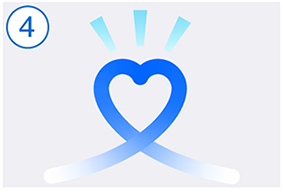
Wenn der ScanSnap mit dem ScanSnap Cloud-Dienst verbunden ist, leuchten die [Scan/Stop] Taste und die Wi-Fi-Anzeige
 des ScanSnap violett.
des ScanSnap violett.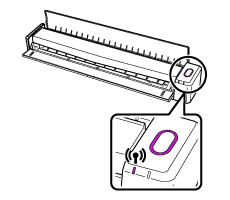
Gescannte Bilder werden unter den festgelegten Cloud-Speicherdiensten gespeichert.
Der Einrichtungsvorgang für den ScanSnap Cloud-Dienst ist abgeschlossen.
HINWEISUnter Die Einstellungen ändern, die bei der Einrichtung konfiguriert wurden finden Sie weitere Informationen zum Ändern eines Cloud-Speicherdienstes für gescannte Bilder, zum Ändern eines Wireless Access Points oder wie Sie den ScanSnap nach dem Einrichten des ScanSnap Cloud-Dienstes hinzufügen.
Android 9 oder früher
- Laden Sie sich die ScanSnap Cloud-Anwendung herunter und installieren Sie sie.
-
Starten Sie die ScanSnap Cloud-Anwendung.
Wenn Sie bereits über ein ScanSnap-Konto verfügen
Tippen Sie auf die Taste [Ich habe bereits ein Konto], melden Sie sich mit Ihrem ScanSnap-Konto an und fahren Sie mit Schritt 4 fort.
Wenn Sie über kein ScanSnap-Konto verfügen
Tippen Sie auf die Taste [Zur ersten Verwendung] und fahren Sie mit Schritt 3 fort.
-
Richten Sie ein ScanSnap-Konto ein.
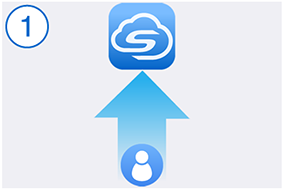 HINWEIS
HINWEISLegen Sie eine gültige E-Mail-Adresse für Ihr ScanSnap-Konto fest.
Die folgenden Zeichen können für das Kennwort verwendet werden:
Alphanumerische Zeichen
A bis Z, a bis z und 0 bis 9
Symbole
! @ # $ % ^ * ( ) - \ _ + | [ ] { } : , . / ?
Ein Kennwort muss mindestens 8 Zeichen lang sein.
-
Legen Sie einen Cloud-Speicherdienst für ein gescanntes Bild fest.
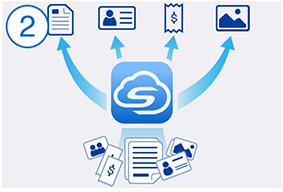 HINWEIS
HINWEISWenn Sie [Nach Dokumenttyp speichern] auswählen, müssen Sie Cloud-Speicherdienste für alle Dokumenttypen festlegen.
Wenn Sie das Festlegen der Cloud-Speicherdienste beendet haben, ist der Einrichtungsvorgang für die Kamerafunktion abgeschlossen.
Wenn Sie auf die Schaltfläche [Erste Schritte] tippen, wird eine Meldung angezeigt, die Sie dazu auffordert, die Einstellungen des ScanSnap zu überprüfen. Tippen Sie in der Meldung auf [Fortfahren].
-
Treffen Sie Vorbereitungen für die Verbindung des ScanSnap mit dem Internet.
 HINWEIS
HINWEISWählen Sie einen Wireless Access Point, der mit dem ScanSnap Cloud-Dienst für die Wi-Fi-Verbindungseinstellung eines Mobilgeräts verwendet werden soll.
Lassen Sie das USB-Kabel mit der Stromversorgung verbunden und fahren Sie mit der Einrichtung fort.
Der Vorbereitungsvorgang ist abgeschlossen, wenn die Wi-Fi-Anzeige
 orange leuchtet.
orange leuchtet.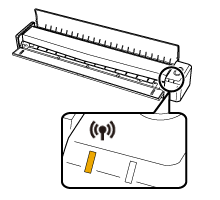 HINWEIS
HINWEISWenn der ScanSnap mit einem Wireless Access Point verbunden ist, ist der Vorbereitungsvorgang abgeschlossen, wenn die Wi-Fi-Anzeige
 blau leuchtet.
blau leuchtet.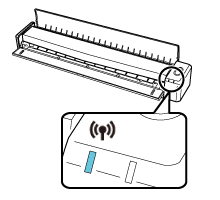
-
Verbinden Sie den ScanSnap und ein Mobilgerät mit dem Wireless Access Point.
Wenn Sie die Verbindungsinformationen direkt eingeben

-
Ändern Sie die Verbindungseinstellung eines Mobilgeräts mit dem ScanSnap.
![Bildschirm [ScanSnap auswählen]](../config/../images/android-wifi_ix100.png) HINWEIS
HINWEISWenn ein Kennwort erforderlich ist, geben Sie den Wert "SECURITY KEY" des ScanSnap ein.
Achten Sie bei der Eingabe des Kennworts auf Groß- und Kleinschreibung.
Der Verbindungsvorgang ist abgeschlossen, wenn die Wi-Fi-Anzeige
 grün leuchtet.
grün leuchtet.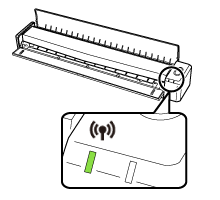
-
Wählen Sie einen ScanSnap aus der Liste aus.
Der Einrichtungsvorgang ist abgeschlossen.
-
Befolgen Sie die Anweisungen auf dem Bildschirm, um einen einzurichtenden ScanSnap-Scanner auszuwählen.
![Bildschirm [WPS-Verbindung]](../config/../images/net_wps_android.png)
Der Verbindungsvorgang ist abgeschlossen, wenn die Wi-Fi-Anzeige
 blau leuchtet.
blau leuchtet.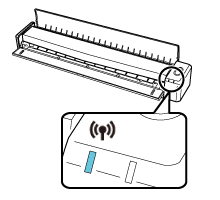
-
Ändern Sie die Verbindungseinstellung eines Mobilgeräts mit dem ScanSnap.
-
Aktualisieren Sie den ScanSnap auf den aktuellen Status.
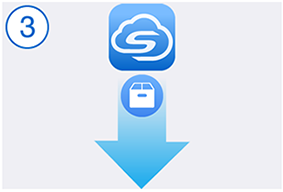
-
Aktualisieren Sie die Firmware des ScanSnap.
![Bildschirm [Firmware Update]](../config/../images/firm_up_ix100_android.png)
Der Aktualisierungsvorgang ist abgeschlossen, wenn die [Scan/Stop] Taste von orange zu blau wechselt.
![Farbe der [Scan/Stop] Taste](../config/../images/Hard_front_scan_button_ix100_blue-orange.png)
-
Wählen Sie den Wireless Access Point für das Ziel aus.
![Bildschirm [Einstellung Wireless Access Point/Router]](../config/../images/net_ap_android.png)
Der Verbindungsvorgang ist abgeschlossen, wenn die Wi-Fi-Anzeige
 blau leuchtet.
blau leuchtet.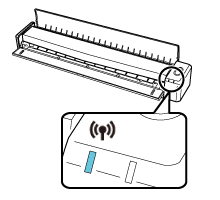
-
Aktualisieren Sie die Firmware des ScanSnap.
-
Testen Sie den ScanSnap Cloud-Dienst.
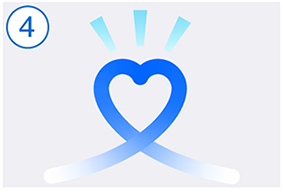
Wenn der ScanSnap mit dem ScanSnap Cloud-Dienst verbunden ist, leuchten die [Scan/Stop] Taste und die Wi-Fi-Anzeige
 des ScanSnap violett.
des ScanSnap violett.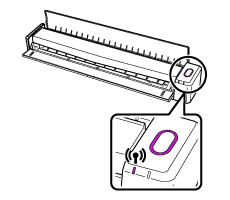
Gescannte Bilder werden unter den festgelegten Cloud-Speicherdiensten gespeichert.
Der Einrichtungsvorgang für den ScanSnap Cloud-Dienst ist abgeschlossen.
HINWEISUnter Die Einstellungen ändern, die bei der Einrichtung konfiguriert wurden finden Sie weitere Informationen zum Ändern eines Cloud-Speicherdienstes für gescannte Bilder, zum Ändern eines Wireless Access Points oder wie Sie den ScanSnap nach dem Einrichten des ScanSnap Cloud-Dienstes hinzufügen.

![Bildschirm [WPS-Verbindung]](../config/../images/net_wps_ios.png)