Configuração com o ScanSnap iX100 e um dispositivo móvel
Antes de iniciar o processo de configuração, carregue as baterias do ScanSnap e um dispositivo móvel.
iOS
- Baixe e instale o aplicativo ScanSnap Cloud.
-
Inicie o aplicativo ScanSnap Cloud.
Quando você já tem uma conta ScanSnap
Toque no botão [Já tenho uma conta], acesse com sua conta ScanSnap e vá para a etapa 4.
Quando você não tem uma conta ScanSnap
Toque no botão [Para uso inicial] e vá para a etapa 3.
-
Crie uma conta ScanSnap.
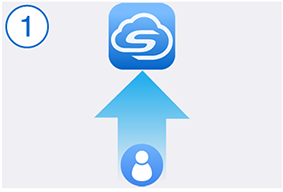 DICAS
DICASEspecifique um endereço de e-mail válido para sua conta ScanSnap.
Os seguintes caracteres podem ser usados para uma senha:
Caracteres alfanuméricos
A até Z, a até z e 0 até 9
Símbolos
! @ # $ % ^ * ( ) - \ _ + | [ ] { } : , . / ?
Uma senha precisa ter um tamanho de 8 caracteres ou maior.
-
Especifique um serviço de armazenamento da nuvem para uma imagem digitalizada.
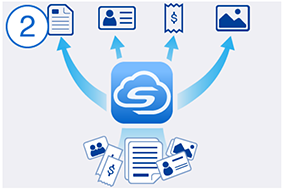 DICAS
DICASSe selecionar [Salvar por tipo de documento], precisa especificar os serviços de armazenamento na nuvem para todos os tipos de documentos.
Quando terminar de especificar os serviços de armazenamento na nuvem, o processo de configuração para a função da câmera é concluído.
Se tocar no botão [Iniciar], é exibida uma mensagem que lhe solicita para verificar as configurações do ScanSnap. Toque em [Continuar] na mensagem.
-
Efetue as preparações para conectar o ScanSnap na Internet.
 DICAS
DICASSelecione um ponto de acesso sem fio para ser usado com o serviço ScanSnap Cloud para a definição da conexão Wi-Fi de um dispositivo móvel.
Mantenha o cabo USB conectado na fonte de energia e continue com a configuração.
O processo de preparação está completo quando o indicador de Wi-Fi
 acende na cor laranja.
acende na cor laranja.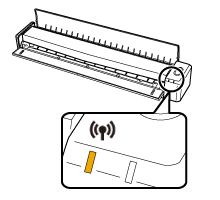 DICAS
DICASSe o ScanSnap estiver conectado em um ponto de acesso sem fio, o processo de preparação está completo quando o indicador de Wi-Fi
 acende na cor azul.
acende na cor azul.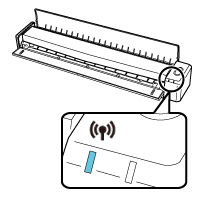
-
Conecte o ScanSnap e um dispositivo móvel em um ponto de acesso sem fio.
Quando digitar as informações de conexão diretamente

-
Altere a definição da conexão de um dispositivo móvel para o ScanSnap.
![Tela [Configuração de Wi-Fi]](../config/../images/ios_wifi.png)
O processo de conexão está completo quando o indicador de Wi-Fi
 acende na cor verde.
acende na cor verde.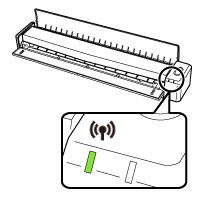
-
Selecione um scanner ScanSnap a partir da lista.
O processo de configuração está completo.
-
Altere a definição da conexão de um dispositivo móvel para o ScanSnap.
-
Atualize o ScanSnap para o status mais recente.
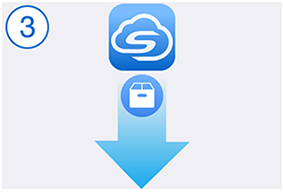
-
Atualize o firmware do ScanSnap.
![Tela [Atualização do firmware]](../config/../images/firm_up_ix100_ios.png)
-
Selecione novamente o ScanSnap para a configuração da conexão de um dispositivo móvel.
![Tela [Configuração de Wi-Fi]](../config/../images/ios_wifi.png) DICAS
DICASSe for requerida uma senha, digite o valor de "SECURITY KEY" do ScanSnap.
Digite a senha tendo atenção às letras maiúsculas e minúsculas.
O processo de conexão está completo quando o indicador de Wi-Fi
 acende na cor verde.
acende na cor verde.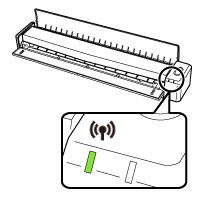
-
Selecione o ponto de acesso sem fio para o destino.
![Tela [Configuração do ponto de acesso/router sem fio]](../config/../images/net_ap_ios.png)
O processo de conexão está completo quando o indicador de Wi-Fi
 acende na cor azul.
acende na cor azul.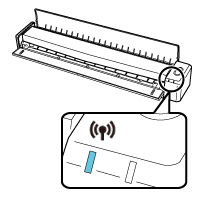
-
Atualize o firmware do ScanSnap.
-
Teste o serviço ScanSnap Cloud.
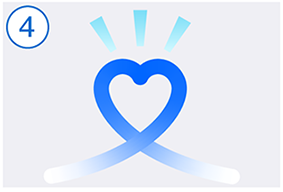
Quando o ScanSnap está conectado no serviço ScanSnap Cloud, o botão [Scan/Stop] e o indicador de Wi-Fi
 no ScanSnap acendem na cor púrpura.
no ScanSnap acendem na cor púrpura.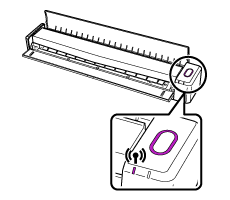
As imagens digitalizadas são salvas nos serviços especificados de armazenamento na nuvem.
O processo de configuração para o serviço ScanSnap Cloud está completo.
DICASConsulte Alterando as definições que foram configuradas na Configuração para obter detalhes sobre como alterar um serviço de armazenamento na nuvem de imagens digitalizadas, alterar um ponto de acesso sem fio ou adicionar o ScanSnap para ser usado depois de configurar o serviço do ScanSnap Cloud.
Android 10 ou mais recente
- Baixe e instale o aplicativo ScanSnap Cloud.
-
Inicie o aplicativo ScanSnap Cloud.
Quando você já tem uma conta ScanSnap
Toque no botão [Já tenho uma conta], acesse com sua conta ScanSnap e vá para a etapa 4.
Quando você não tem uma conta ScanSnap
Toque no botão [Para uso inicial] e vá para a etapa 3.
-
Crie uma conta ScanSnap.
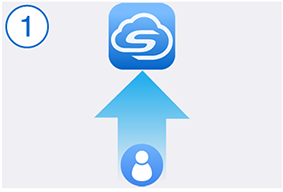 DICAS
DICASEspecifique um endereço de e-mail válido para sua conta ScanSnap.
Os seguintes caracteres podem ser usados para uma senha:
Caracteres alfanuméricos
A até Z, a até z e 0 até 9
Símbolos
! @ # $ % ^ * ( ) - \ _ + | [ ] { } : , . / ?
Uma senha precisa ter um tamanho de 8 caracteres ou maior.
-
Especifique um serviço de armazenamento da nuvem para uma imagem digitalizada.
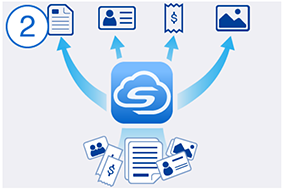 DICAS
DICASSe selecionar [Salvar por tipo de documento], precisa especificar os serviços de armazenamento na nuvem para todos os tipos de documentos.
Quando terminar de especificar os serviços de armazenamento na nuvem, o processo de configuração para a função da câmera é concluído.
Se tocar no botão [Iniciar], é exibida uma mensagem que lhe solicita para verificar as configurações do ScanSnap. Toque em [Continuar] na mensagem.
-
Efetue as preparações para conectar o ScanSnap na Internet.
 DICAS
DICASSelecione um ponto de acesso sem fio para ser usado com o serviço ScanSnap Cloud para a definição da conexão Wi-Fi de um dispositivo móvel.
Mantenha o cabo USB conectado na fonte de energia e continue com a configuração.
O processo de preparação está completo quando o indicador de Wi-Fi
 acende na cor laranja.
acende na cor laranja.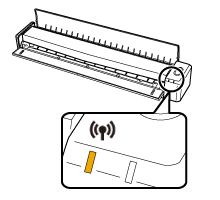 DICAS
DICASSe o ScanSnap estiver conectado em um ponto de acesso sem fio, o processo de preparação está completo quando o indicador de Wi-Fi
 acende na cor azul.
acende na cor azul.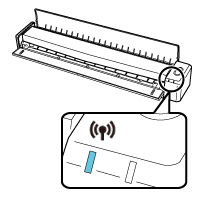
-
Conecte o ScanSnap e um dispositivo móvel em um ponto de acesso sem fio.
Quando digitar as informações de conexão diretamente

-
Altere a definição da conexão de um dispositivo móvel para o ScanSnap.
![Tela [Configuração de Wi-Fi]](../config/../images/android_wifi.png) DICAS
DICASSe for requerida uma senha, digite o valor de "SECURITY KEY" do ScanSnap.
Digite a senha tendo atenção às letras maiúsculas e minúsculas.
O processo de conexão está completo quando o indicador de Wi-Fi
 acende na cor verde.
acende na cor verde.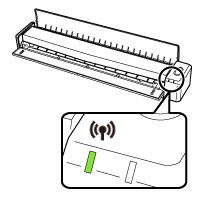
-
Selecione um scanner ScanSnap a partir da lista.
O processo de configuração está completo.
-
Siga as instruções exibidas na tela para selecionar um scanner ScanSnap a ser configurado.
![Tela [Conexão de WPS]](../config/../images/net_wps_android.png)
O processo de conexão está completo quando o indicador de Wi-Fi
 acende na cor azul.
acende na cor azul.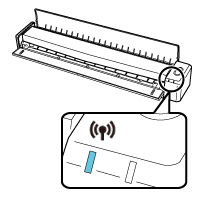
-
Altere a definição da conexão de um dispositivo móvel para o ScanSnap.
-
Atualize o ScanSnap para o status mais recente.
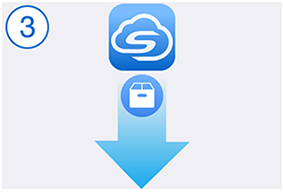
-
Atualize o firmware do ScanSnap.
![Tela [Atualização do firmware]](../config/../images/firm_up_ix100_android.png)
O processo de atualização está completo quando o botão aceso [Scan/Stop] passa de laranja para azul.
![Cor do botão [Scan/Stop]](../config/../images/Hard_front_scan_button_ix100_blue-orange.png)
Quando o ScanSnap está conectado em um ponto de acesso sem fio, vá para a etapa 8. Caso contrário, continue com a etapa seguinte.
-
Selecione novamente o ScanSnap para a configuração da conexão de um dispositivo móvel.
![Tela [Configuração de Wi-Fi]](../config/../images/android_wifi.png) DICAS
DICASSe for requerida uma senha, digite o valor de "SECURITY KEY" do ScanSnap.
Digite a senha tendo atenção às letras maiúsculas e minúsculas.
O processo de conexão está completo quando o indicador de Wi-Fi
 acende na cor verde.
acende na cor verde.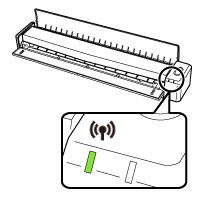
-
Selecione o ponto de acesso sem fio para o destino.
![Tela [Configuração do ponto de acesso/router sem fio]](../config/../images/net_ap_android.png)
O processo de conexão está completo quando o indicador de Wi-Fi
 acende na cor azul.
acende na cor azul.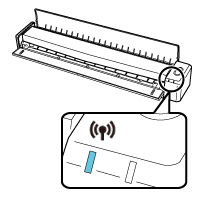
-
Atualize o firmware do ScanSnap.
-
Teste o serviço ScanSnap Cloud.
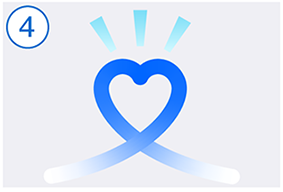
Quando o ScanSnap está conectado no serviço ScanSnap Cloud, o botão [Scan/Stop] e o indicador de Wi-Fi
 no ScanSnap acendem na cor púrpura.
no ScanSnap acendem na cor púrpura.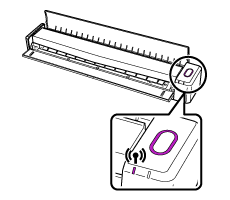
As imagens digitalizadas são salvas nos serviços especificados de armazenamento na nuvem.
O processo de configuração para o serviço ScanSnap Cloud está completo.
DICASConsulte Alterando as definições que foram configuradas na Configuração para obter detalhes sobre como alterar um serviço de armazenamento na nuvem de imagens digitalizadas, alterar um ponto de acesso sem fio ou adicionar o ScanSnap para ser usado depois de configurar o serviço do ScanSnap Cloud.
Android 9 ou anterior
- Baixe e instale o aplicativo ScanSnap Cloud.
-
Inicie o aplicativo ScanSnap Cloud.
Quando você já tem uma conta ScanSnap
Toque no botão [Já tenho uma conta], acesse com sua conta ScanSnap e vá para a etapa 4.
Quando você não tem uma conta ScanSnap
Toque no botão [Para uso inicial] e vá para a etapa 3.
-
Crie uma conta ScanSnap.
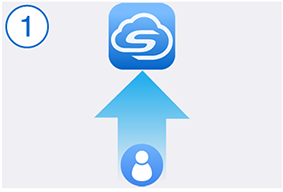 DICAS
DICASEspecifique um endereço de e-mail válido para sua conta ScanSnap.
Os seguintes caracteres podem ser usados para uma senha:
Caracteres alfanuméricos
A até Z, a até z e 0 até 9
Símbolos
! @ # $ % ^ * ( ) - \ _ + | [ ] { } : , . / ?
Uma senha precisa ter um tamanho de 8 caracteres ou maior.
-
Especifique um serviço de armazenamento da nuvem para uma imagem digitalizada.
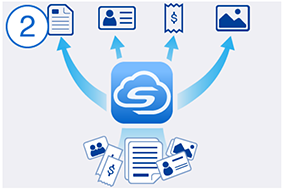 DICAS
DICASSe selecionar [Salvar por tipo de documento], precisa especificar os serviços de armazenamento na nuvem para todos os tipos de documentos.
Quando terminar de especificar os serviços de armazenamento na nuvem, o processo de configuração para a função da câmera é concluído.
Se tocar no botão [Iniciar], é exibida uma mensagem que lhe solicita para verificar as configurações do ScanSnap. Toque em [Continuar] na mensagem.
-
Efetue as preparações para conectar o ScanSnap na Internet.
 DICAS
DICASSelecione um ponto de acesso sem fio para ser usado com o serviço ScanSnap Cloud para a definição da conexão Wi-Fi de um dispositivo móvel.
Mantenha o cabo USB conectado na fonte de energia e continue com a configuração.
O processo de preparação está completo quando o indicador de Wi-Fi
 acende na cor laranja.
acende na cor laranja.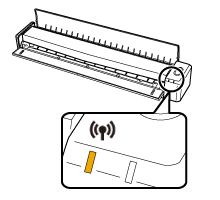 DICAS
DICASSe o ScanSnap estiver conectado em um ponto de acesso sem fio, o processo de preparação está completo quando o indicador de Wi-Fi
 acende na cor azul.
acende na cor azul.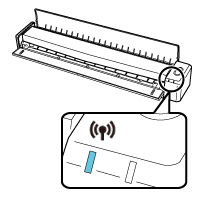
-
Conecte o ScanSnap e um dispositivo móvel em um ponto de acesso sem fio.
Quando digitar as informações de conexão diretamente

-
Altere a definição da conexão de um dispositivo móvel para o ScanSnap.
![Tela [Selecione ScanSnap]](../config/../images/android-wifi_ix100.png) DICAS
DICASSe for requerida uma senha, digite o valor de "SECURITY KEY" do ScanSnap.
Digite a senha tendo atenção às letras maiúsculas e minúsculas.
O processo de conexão está completo quando o indicador de Wi-Fi
 acende na cor verde.
acende na cor verde.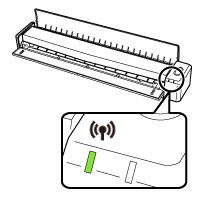
-
Selecione um scanner ScanSnap a partir da lista.
O processo de configuração está completo.
-
Siga as instruções exibidas na tela para selecionar um scanner ScanSnap a ser configurado.
![Tela [Conexão de WPS]](../config/../images/net_wps_android.png)
O processo de conexão está completo quando o indicador de Wi-Fi
 acende na cor azul.
acende na cor azul.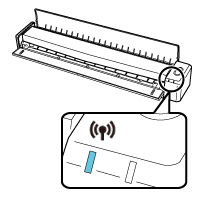
-
Altere a definição da conexão de um dispositivo móvel para o ScanSnap.
-
Atualize o ScanSnap para o status mais recente.
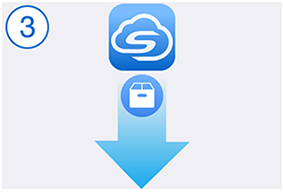
-
Atualize o firmware do ScanSnap.
![Tela [Atualização do firmware]](../config/../images/firm_up_ix100_android.png)
O processo de atualização está completo quando o botão aceso [Scan/Stop] passa de laranja para azul.
![Cor do botão [Scan/Stop]](../config/../images/Hard_front_scan_button_ix100_blue-orange.png)
-
Selecione o ponto de acesso sem fio para o destino.
![Tela [Configuração do ponto de acesso/router sem fio]](../config/../images/net_ap_android.png)
O processo de conexão está completo quando o indicador de Wi-Fi
 acende na cor azul.
acende na cor azul.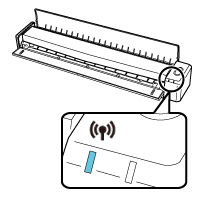
-
Atualize o firmware do ScanSnap.
-
Teste o serviço ScanSnap Cloud.
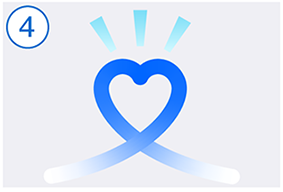
Quando o ScanSnap está conectado no serviço ScanSnap Cloud, o botão [Scan/Stop] e o indicador de Wi-Fi
 no ScanSnap acendem na cor púrpura.
no ScanSnap acendem na cor púrpura.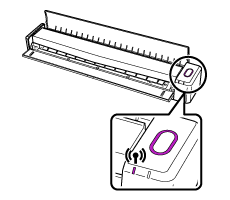
As imagens digitalizadas são salvas nos serviços especificados de armazenamento na nuvem.
O processo de configuração para o serviço ScanSnap Cloud está completo.
DICASConsulte Alterando as definições que foram configuradas na Configuração para obter detalhes sobre como alterar um serviço de armazenamento na nuvem de imagens digitalizadas, alterar um ponto de acesso sem fio ou adicionar o ScanSnap para ser usado depois de configurar o serviço do ScanSnap Cloud.

![Tela [Conexão de WPS]](../config/../images/net_wps_ios.png)