Configuración con un dispositivo móvil
Antes de realizar la configuración, cargue la batería del dispositivo móvil.
iOS
- Descargue e instale la aplicación ScanSnap Cloud.
-
Inicie la aplicación ScanSnap Cloud.
Cuando ya disponga de una cuenta de ScanSnap
Pulse el botón [Ya tengo una cuenta], inicie la sesión con su cuenta de ScanSnap y vaya al paso 4.
Cuando no disponga de una cuenta de ScanSnap
Pulse el botón [Para uso inicial] y vaya al paso 3.
-
Cree una cuenta de ScanSnap.
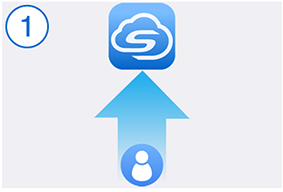 SUGERENCIA
SUGERENCIAEspecifique una dirección de correo electrónico válida para su cuenta de ScanSnap.
Los caracteres siguientes se pueden utilizar para crear una contraseña:
Caracteres alfanuméricos
De la A a la Z, de la a a la z y del 0 al 9
Símbolos
! @ # $ % ^ * ( ) - \ _ + | [ ] { } : , . / ?
Una contraseña debe tener 8 caracteres o más.
-
Especifique un servicio de almacenamiento en la nube para guardar una imagen digitalizada.
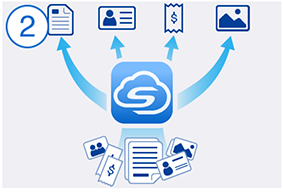 SUGERENCIA
SUGERENCIASi selecciona [Guardar por tipo de documento], debe especificar los servicios de almacenamiento en la nube para todos los tipos de documento.
Cuando termine de especificar los servicios de almacenamiento en la nube, el proceso de configuración para la función de cámara habrá finalizado.
Si pulsa el botón [Comenzar], aparecerá un mensaje solicitándole que compruebe la configuración del ScanSnap. Pulse [Continuar] en el mensaje.
-
Realice los preparativos necesarios para conectar el ScanSnap a Internet.
 SUGERENCIA
SUGERENCIASeleccione el punto de acceso inalámbrico que desee utilizar con el servicio ScanSnap Cloud para configurar la conexión Wi-Fi de un dispositivo móvil.
Cuando el ScanSnap esté conectado a un punto de acceso inalámbrico, sostenga el lado derecho de la bandeja de entrada al ADF (cubierta) del ScanSnap y luego ábralo para encenderlo. El proceso de preparación habrá finalizado cuando el indicador Wi-Fi
 se ilumine en color azul.
se ilumine en color azul.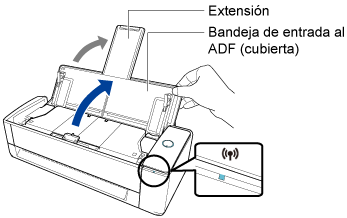
-
Conecte el ScanSnap y un dispositivo móvil a un punto de acceso inalámbrico.
Cuando se conecta con Configuración fácil

- Siga las instrucciones en la pantalla para hacer los preparativos para conectar el ScanSnap a un punto de acceso inalámbrico.
-
Seleccione un modo de inicio para el ScanSnap.
El proceso de conexión habrá finalizado cuando el indicador Wi-Fi
 se ilumine en color azul.
se ilumine en color azul.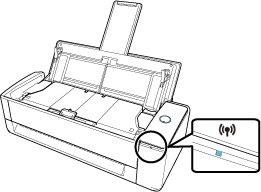
- Seleccione un escáner ScanSnap de la lista.
-
Seleccione un modo de inicio para el ScanSnap.
El proceso de configuración se ha completado.
-
Actualice el ScanSnap al estado más reciente.
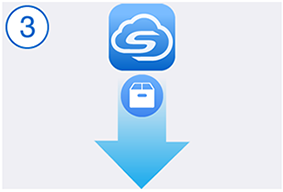
-
Actualice el ScanSnap.
Cuando el proceso de actualización se haya completado, aparecerá la siguiente pantalla.
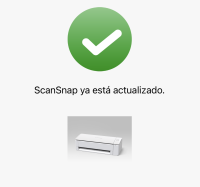
-
Actualice el ScanSnap.
-
Pruebe el servicio ScanSnap Cloud.
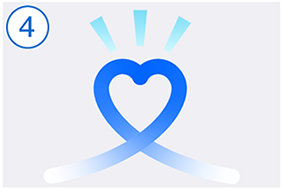
Cuando el ScanSnap esté conectado al servicio ScanSnap Cloud, el botón [Scan] y el indicador Wi-Fi
 del ScanSnap se iluminarán en color púrpura.
del ScanSnap se iluminarán en color púrpura.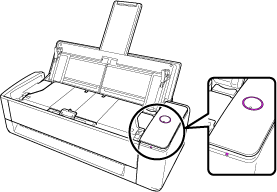
Las imágenes digitalizadas se guardan en los servicios de almacenamiento en la nube especificados.
El proceso de configuración se ha completado para el servicio ScanSnap Cloud.
SUGERENCIAConsulte Cambio de los ajustes que se configuraron en la configuración para obtener más detalles sobre cómo cambiar un servicio de almacenamiento en la nube para imágenes escaneadas, cambiar un punto de acceso inalámbrico o añadir el ScanSnap que se utilizará después de configurar el servicio ScanSnap Cloud.
Android
- Descargue e instale la aplicación ScanSnap Cloud.
-
Inicie la aplicación ScanSnap Cloud.
Cuando ya disponga de una cuenta de ScanSnap
Pulse el botón [Ya tengo una cuenta], inicie la sesión con su cuenta de ScanSnap y vaya al paso 4.
Cuando no disponga de una cuenta de ScanSnap
Pulse el botón [Para uso inicial] y vaya al paso 3.
-
Cree una cuenta de ScanSnap.
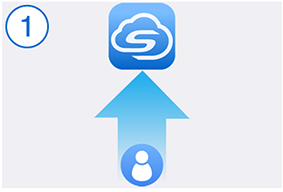 SUGERENCIA
SUGERENCIAEspecifique una dirección de correo electrónico válida para su cuenta de ScanSnap.
Los caracteres siguientes se pueden utilizar para crear una contraseña:
Caracteres alfanuméricos
De la A a la Z, de la a a la z y del 0 al 9
Símbolos
! @ # $ % ^ * ( ) - \ _ + | [ ] { } : , . / ?
Una contraseña debe tener 8 caracteres o más.
-
Especifique un servicio de almacenamiento en la nube para guardar una imagen digitalizada.
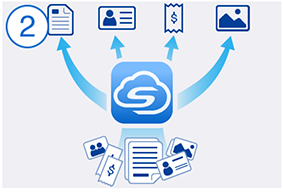 SUGERENCIA
SUGERENCIASi selecciona [Guardar por tipo de documento], debe especificar los servicios de almacenamiento en la nube para todos los tipos de documento.
Cuando termine de especificar los servicios de almacenamiento en la nube, el proceso de configuración para la función de cámara habrá finalizado.
Si pulsa el botón [Comenzar], aparecerá un mensaje solicitándole que compruebe la configuración del ScanSnap. Pulse [Continuar] en el mensaje.
-
Realice los preparativos necesarios para conectar el ScanSnap a Internet.
 SUGERENCIA
SUGERENCIASeleccione el punto de acceso inalámbrico que desee utilizar con el servicio ScanSnap Cloud para configurar la conexión Wi-Fi de un dispositivo móvil.
Cuando el ScanSnap esté conectado a un punto de acceso inalámbrico, sostenga el lado derecho de la bandeja de entrada al ADF (cubierta) del ScanSnap y luego ábralo para encenderlo. El proceso de preparación habrá finalizado cuando el indicador Wi-Fi
 se ilumine en color azul.
se ilumine en color azul.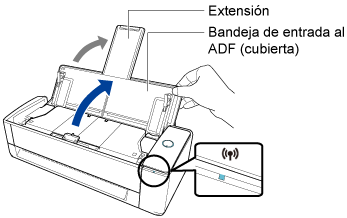
-
Conecte el ScanSnap y un dispositivo móvil a un punto de acceso inalámbrico.
Cuando se conecta con Configuración fácil

-
Siga las instrucciones en la pantalla para hacer los preparativos para conectar el ScanSnap a un punto de acceso inalámbrico.
SUGERENCIA
Si se requiere una contraseña, introduzca la clave de seguridad para un punto de acceso inalámbrico al que desea conectar el ScanSnap.
Introduzca la contraseña prestando atención a las letras en mayúscula y minúscula.
-
Seleccione un modo de inicio para el ScanSnap.
El proceso de conexión habrá finalizado cuando el indicador Wi-Fi
 se ilumine en color azul.
se ilumine en color azul.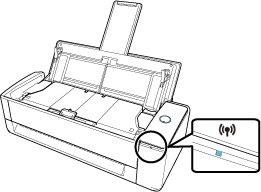
- Seleccione un escáner ScanSnap de la lista.
-
Seleccione un modo de inicio para el ScanSnap.
El proceso de configuración se ha completado.
-
Siga las instrucciones mostradas en la pantalla para seleccionar el escáner ScanSnap que desee establecer.
![Pantalla [Conexión de WPS]](../config/../images/net_wps_android.png)
El indicador Wi-Fi
 se ilumina en color azul.
se ilumina en color azul.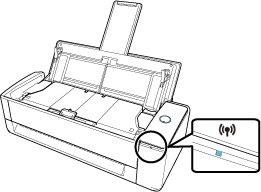
-
Seleccione un modo de inicio para el ScanSnap.
El proceso de configuración se ha completado.
-
Siga las instrucciones en la pantalla para hacer los preparativos para conectar el ScanSnap a un punto de acceso inalámbrico.
-
Actualice el ScanSnap al estado más reciente.
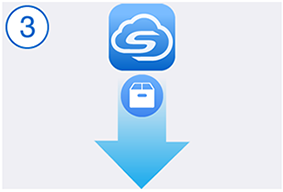
-
Actualice el ScanSnap.
Cuando el proceso de actualización se haya completado, aparecerá la siguiente pantalla.
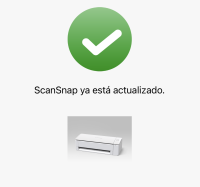
-
Actualice el ScanSnap.
-
Pruebe el servicio ScanSnap Cloud.
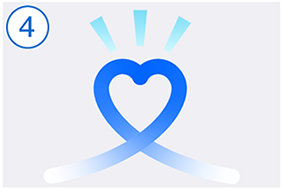
Cuando el ScanSnap esté conectado al servicio ScanSnap Cloud, el botón [Scan] y el indicador Wi-Fi
 del ScanSnap se iluminarán en color púrpura.
del ScanSnap se iluminarán en color púrpura.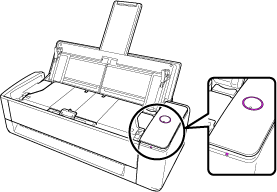
Las imágenes digitalizadas se guardan en los servicios de almacenamiento en la nube especificados.
El proceso de configuración se ha completado para el servicio ScanSnap Cloud.
SUGERENCIAConsulte Cambio de los ajustes que se configuraron en la configuración para obtener más detalles sobre cómo cambiar un servicio de almacenamiento en la nube para imágenes escaneadas, cambiar un punto de acceso inalámbrico o añadir el ScanSnap que se utilizará después de configurar el servicio ScanSnap Cloud.

![Pantalla [Conexión de WPS]](../config/../images/net_wps_ios.png)