Configurer le service avec un périphérique mobile
Avant de procéder à la configuration, chargez la batterie du périphérique mobile.
iOS
- Téléchargez et installez l'application ScanSnap Cloud.
-
Démarrez l'application ScanSnap Cloud.
Si vous possédez déjà un compte ScanSnap
Effleurez [J'ai déjà un compte], connectez-vous à votre compte ScanSnap, puis passez à l'étape 4.
Si vous ne possédez pas de compte ScanSnap
Effleurez [Première utilisation] et passez à l'étape 3.
-
Créez un compte ScanSnap.
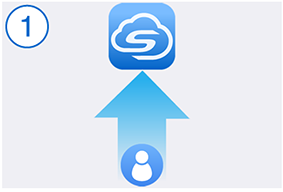 CONSEIL
CONSEILSpécifiez une adresse e-mail valide pour votre compte ScanSnap.
Vous pouvez utiliser les caractères suivants dans le mot de passe :
Caractères alphanumériques
A à Z, a à z et 0 à 9
Symboles
! @ # $ % ^ * ( ) - \ _ + | [ ] { } : , . / ?
Un mot de passe doit comporter 8 caractères au minimum.
-
Spécifiez un service de stockage cloud vers lequel sauvegarder une image numérisée.
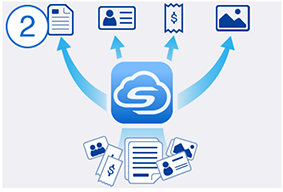 CONSEIL
CONSEILSi vous sélectionnez [Sauvegarder par type de document], vous devez spécifier les services de stockage cloud pour tous les types de documents.
Après avoir spécifié les services de stockage cloud, le processus de configuration de la fonction Caméra est terminé.
Si vous effleurez [Prise en main], un message vous demandant de vérifier les paramètres du scanneur ScanSnap s'affiche. Effleurez [Continuer] dans le message.
-
Préparez le scanneur ScanSnap pour le connecter à Internet.
 CONSEIL
CONSEILSélectionnez le point d'accès sans fil à utiliser avec le service ScanSnap Cloud pour la connexion Wi-Fi d'un périphérique mobile.
Lorsque le scanneur ScanSnap est connecté à un point d'accès sans fil, tenez le côté droit du plateau d'alimentation de l'AAD (couvercle) du ScanSnap, puis ouvrez-le pour le mettre sous tension. Le processus de préparation est terminé lorsque l'indicateur Wi-Fi
 s'allume en bleu.
s'allume en bleu.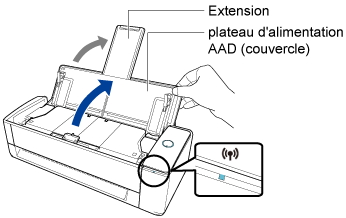
-
Connectez le scanneur ScanSnap et le périphérique mobile à un point d'accès sans fil.
Lors de la connexion avec Configuration facile

- Suivez les instructions à l'écran pour préparer la connexion du ScanSnap à un point d'accès sans fil.
-
Sélectionnez un mode de démarrage pour le ScanSnap.
Le processus de connexion est terminé lorsque le témoin Wi-Fi
 s'allume en bleu.
s'allume en bleu.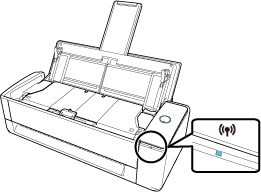
- Sélectionnez un scanneur ScanSnap dans la liste.
-
Sélectionnez un mode de démarrage pour le ScanSnap.
Le processus de configuration est terminé.
-
Mettez à jour le scanneur ScanSnap vers le dernier état.
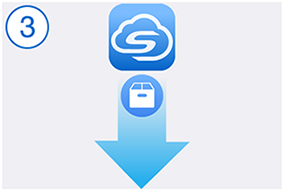
-
Mettez à jour le ScanSnap.
Une fois le processus de mise à jour terminé, l'écran suivant s'affiche.
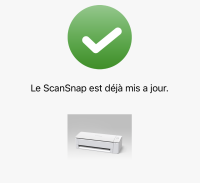
-
Mettez à jour le ScanSnap.
-
Testez le service ScanSnap Cloud.
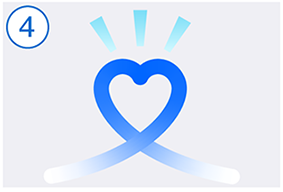
Lorsque le scanneur ScanSnap est connecté au service ScanSnap Cloud, la touche [Scan] et le témoin Wi-Fi
 du scanneur ScanSnap s'allument en violet.
du scanneur ScanSnap s'allument en violet.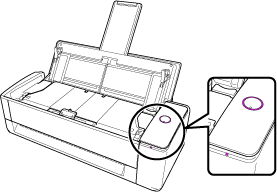
Les images numérisées sont sauvegardées dans les services de stockage cloud spécifiés.
Le processus de configuration du service ScanSnap Cloud est terminé.
CONSEILReportez-vous à Modifier les paramètres définis lors de la configuration pour en savoir plus sur comment changer un service de stockage cloud pour les images numérisées, changer un point d'accès sans fil, ou ajouter le ScanSnap à utiliser après avoir configuré le service ScanSnap Cloud.
Android
- Téléchargez et installez l'application ScanSnap Cloud.
-
Démarrez l'application ScanSnap Cloud.
Si vous possédez déjà un compte ScanSnap
Effleurez [J'ai déjà un compte], connectez-vous à votre compte ScanSnap, puis passez à l'étape 4.
Si vous ne possédez pas de compte ScanSnap
Effleurez [Première utilisation] et passez à l'étape 3.
-
Créez un compte ScanSnap.
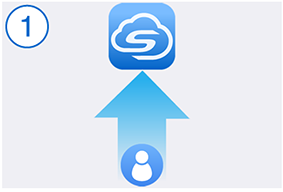 CONSEIL
CONSEILSpécifiez une adresse e-mail valide pour votre compte ScanSnap.
Vous pouvez utiliser les caractères suivants dans le mot de passe :
Caractères alphanumériques
A à Z, a à z et 0 à 9
Symboles
! @ # $ % ^ * ( ) - \ _ + | [ ] { } : , . / ?
Un mot de passe doit comporter 8 caractères au minimum.
-
Spécifiez un service de stockage cloud vers lequel sauvegarder une image numérisée.
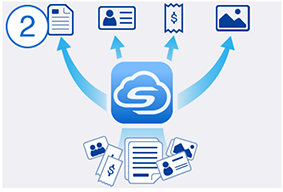 CONSEIL
CONSEILSi vous sélectionnez [Sauvegarder par type de document], vous devez spécifier les services de stockage cloud pour tous les types de documents.
Après avoir spécifié les services de stockage cloud, le processus de configuration de la fonction Caméra est terminé.
Si vous effleurez [Prise en main], un message vous demandant de vérifier les paramètres du scanneur ScanSnap s'affiche. Effleurez [Continuer] dans le message.
-
Préparez le scanneur ScanSnap pour le connecter à Internet.
 CONSEIL
CONSEILSélectionnez le point d'accès sans fil à utiliser avec le service ScanSnap Cloud pour la connexion Wi-Fi d'un périphérique mobile.
Lorsque le scanneur ScanSnap est connecté à un point d'accès sans fil, tenez le côté droit du plateau d'alimentation de l'AAD (couvercle) du ScanSnap, puis ouvrez-le pour le mettre sous tension. Le processus de préparation est terminé lorsque l'indicateur Wi-Fi
 s'allume en bleu.
s'allume en bleu.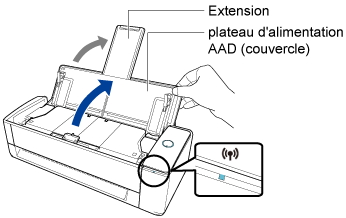
-
Connectez le scanneur ScanSnap et le périphérique mobile à un point d'accès sans fil.
Lors de la connexion avec Configuration facile

-
Suivez les instructions à l'écran pour préparer la connexion du ScanSnap à un point d'accès sans fil.
CONSEIL
Si un mot de passe est requis, saisissez la clé de sécurité d'un point d'accès sans fil auquel vous souhaitez connecter le ScanSnap.
Saisissez le mot de passe en respectant les majuscules et les minuscules.
-
Sélectionnez un mode de démarrage pour le ScanSnap.
Le processus de connexion est terminé lorsque le témoin Wi-Fi
 s'allume en bleu.
s'allume en bleu.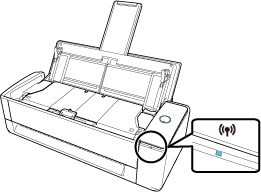
- Sélectionnez un scanneur ScanSnap dans la liste.
-
Sélectionnez un mode de démarrage pour le ScanSnap.
Le processus de configuration est terminé.
-
Suivez les instructions à l'écran pour sélectionner le scanneur ScanSnap à configurer.
![Écran [Connexion WPS]](../config/../images/net_wps_android.png)
L'indicateur Wi-Fi
 s'allume en bleu.
s'allume en bleu.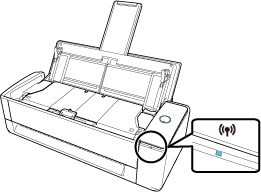
-
Sélectionnez un mode de démarrage pour le ScanSnap.
Le processus de configuration est terminé.
-
Suivez les instructions à l'écran pour préparer la connexion du ScanSnap à un point d'accès sans fil.
-
Mettez à jour le scanneur ScanSnap vers le dernier état.
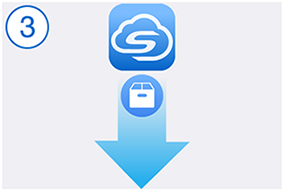
-
Mettez à jour le ScanSnap.
Une fois le processus de mise à jour terminé, l'écran suivant s'affiche.
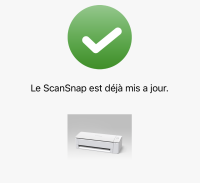
-
Mettez à jour le ScanSnap.
-
Testez le service ScanSnap Cloud.
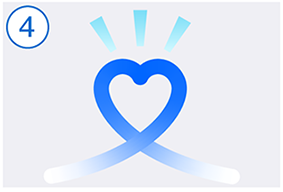
Lorsque le scanneur ScanSnap est connecté au service ScanSnap Cloud, la touche [Scan] et le témoin Wi-Fi
 du scanneur ScanSnap s'allument en violet.
du scanneur ScanSnap s'allument en violet.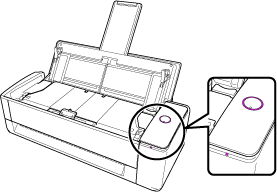
Les images numérisées sont sauvegardées dans les services de stockage cloud spécifiés.
Le processus de configuration du service ScanSnap Cloud est terminé.
CONSEILReportez-vous à Modifier les paramètres définis lors de la configuration pour en savoir plus sur comment changer un service de stockage cloud pour les images numérisées, changer un point d'accès sans fil, ou ajouter le ScanSnap à utiliser après avoir configuré le service ScanSnap Cloud.

![Écran [Connexion WPS]](../config/../images/net_wps_ios.png)