Einrichtung mit dem ScanSnap iX500 und einem Mobilgerät
Laden Sie den Akku des Mobilgeräts auf, bevor Sie die Einrichtung vornehmen.
Wenn sich der Aufkleber mit der SSID nicht an der Rückseite des ScanSnap iX500 befindet, kann der ScanSnap Cloud-Dienst nicht mit einem Mobilgerät eingerichtet werden.

Beachten Sie Einrichtung mit dem ScanSnap iX500 und einem Computer und richten Sie den ScanSnap Cloud-Dienst ein.
iOS
- Laden Sie sich die ScanSnap Cloud-Anwendung herunter und installieren Sie sie.
-
Starten Sie die ScanSnap Cloud-Anwendung.
Wenn Sie bereits über ein ScanSnap-Konto verfügen
Tippen Sie auf die Taste [Ich habe bereits ein Konto], melden Sie sich mit Ihrem ScanSnap-Konto an und fahren Sie mit Schritt 4 fort.
Wenn Sie über kein ScanSnap-Konto verfügen
Tippen Sie auf die Taste [Zur ersten Verwendung] und fahren Sie mit Schritt 3 fort.
-
Richten Sie ein ScanSnap-Konto ein.
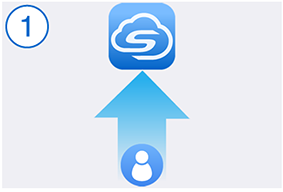 HINWEIS
HINWEISLegen Sie eine gültige E-Mail-Adresse für Ihr ScanSnap-Konto fest.
Die folgenden Zeichen können für das Kennwort verwendet werden:
Alphanumerische Zeichen
A bis Z, a bis z und 0 bis 9
Symbole
! @ # $ % ^ * ( ) - \ _ + | [ ] { } : , . / ?
Ein Kennwort muss mindestens 8 Zeichen lang sein.
-
Legen Sie einen Cloud-Speicherdienst für ein gescanntes Bild fest.
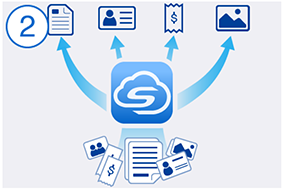 HINWEIS
HINWEISWenn Sie [Nach Dokumenttyp speichern] auswählen, müssen Sie Cloud-Speicherdienste für alle Dokumenttypen festlegen.
Wenn Sie das Festlegen der Cloud-Speicherdienste beendet haben, ist der Einrichtungsvorgang für die Kamerafunktion abgeschlossen.
Wenn Sie auf die Schaltfläche [Erste Schritte] tippen, wird eine Meldung angezeigt, die Sie dazu auffordert, die Einstellungen des ScanSnap zu überprüfen. Tippen Sie in der Meldung auf [Fortfahren].
-
Treffen Sie Vorbereitungen für die Verbindung des ScanSnap mit dem Internet.
 HINWEIS
HINWEISWählen Sie einen Wireless Access Point, der mit dem ScanSnap Cloud-Dienst für die Wi-Fi-Verbindungseinstellung eines Mobilgeräts verwendet werden soll.
Der Vorbereitungsvorgang ist abgeschlossen, wenn die Wi-Fi-Anzeige
 orange leuchtet und die [Scan] Taste violett blinkt.
orange leuchtet und die [Scan] Taste violett blinkt.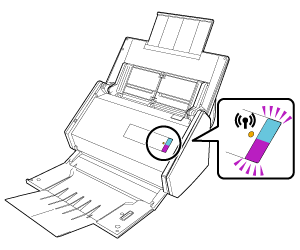 HINWEIS
HINWEISWenn der ScanSnap mit einem Wireless Access Point verbunden ist, ist der Vorbereitungsvorgang abgeschlossen, wenn die Wi-Fi-Anzeige
 blau leuchtet.
blau leuchtet.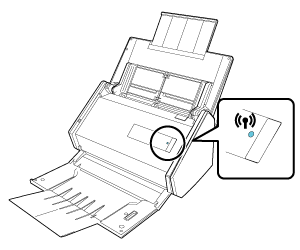
-
Verbinden Sie den ScanSnap und ein Mobilgerät mit dem Wireless Access Point.
Wenn Sie die Verbindungsinformationen direkt eingeben

-
Ändern Sie die Verbindungseinstellung eines Mobilgeräts mit dem ScanSnap.
![Bildschirm [Wi-Fi-Einstellung]](../config/../images/ios_wifi.png)
Wenn die Verbindungseinstellung eines Mobilgeräts zum ScanSnap geändert wird, leuchtet die Wi-Fi-Anzeige
 blau.
blau.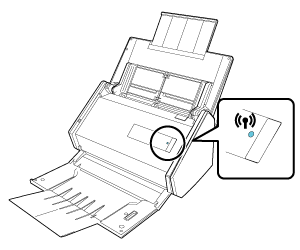
-
Wählen Sie den Wireless Access Point für das Ziel aus.
![Bildschirm [Einstellung Wireless Access Point/Router]](../config/../images/net_ap_ios.png)
Der Verbindungsvorgang ist abgeschlossen, wenn die Wi-Fi-Anzeige
 blau leuchtet.
blau leuchtet.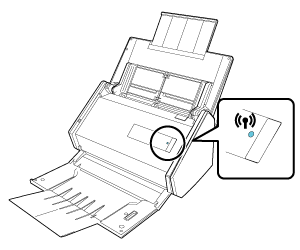
-
Wählen Sie einen ScanSnap aus der Liste aus.
Der Einrichtungsvorgang ist abgeschlossen.
-
Ändern Sie die Verbindungseinstellung eines Mobilgeräts mit dem ScanSnap.
-
Aktualisieren Sie den ScanSnap auf den aktuellen Status.
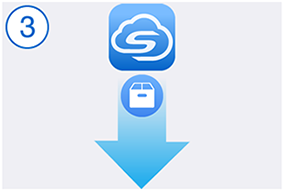
-
Aktualisieren Sie den ScanSnap.
Wenn der Aktualisierungsvorgang abgeschlossen ist, wird der folgende Bildschirm angezeigt.
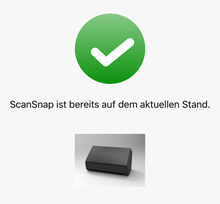
-
Aktualisieren Sie den ScanSnap.
-
Testen Sie den ScanSnap Cloud-Dienst.
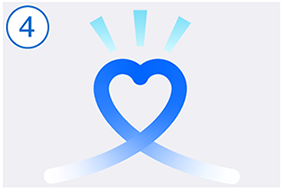
Wenn der ScanSnap mit dem ScanSnap Cloud-Dienst verbunden ist, leuchten die [Scan] Taste und die Wi-Fi-Anzeige
 des ScanSnap violett.
des ScanSnap violett.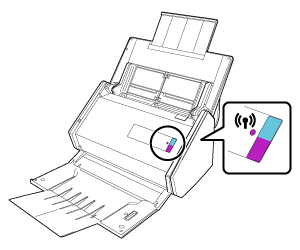
Gescannte Bilder werden unter den festgelegten Cloud-Speicherdiensten gespeichert.
Der Einrichtungsvorgang für den ScanSnap Cloud-Dienst ist abgeschlossen.
HINWEISUnter Die Einstellungen ändern, die bei der Einrichtung konfiguriert wurden finden Sie weitere Informationen zum Ändern eines Cloud-Speicherdienstes für gescannte Bilder, zum Ändern eines Wireless Access Points oder wie Sie den ScanSnap nach dem Einrichten des ScanSnap Cloud-Dienstes hinzufügen.
Android 10 oder später
- Laden Sie sich die ScanSnap Cloud-Anwendung herunter und installieren Sie sie.
-
Starten Sie die ScanSnap Cloud-Anwendung.
Wenn Sie bereits über ein ScanSnap-Konto verfügen
Tippen Sie auf die Taste [Ich habe bereits ein Konto], melden Sie sich mit Ihrem ScanSnap-Konto an und fahren Sie mit Schritt 4 fort.
Wenn Sie über kein ScanSnap-Konto verfügen
Tippen Sie auf die Taste [Zur ersten Verwendung] und fahren Sie mit Schritt 3 fort.
-
Richten Sie ein ScanSnap-Konto ein.
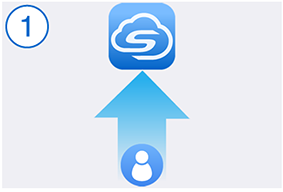 HINWEIS
HINWEISLegen Sie eine gültige E-Mail-Adresse für Ihr ScanSnap-Konto fest.
Die folgenden Zeichen können für das Kennwort verwendet werden:
Alphanumerische Zeichen
A bis Z, a bis z und 0 bis 9
Symbole
! @ # $ % ^ * ( ) - \ _ + | [ ] { } : , . / ?
Ein Kennwort muss mindestens 8 Zeichen lang sein.
-
Legen Sie einen Cloud-Speicherdienst für ein gescanntes Bild fest.
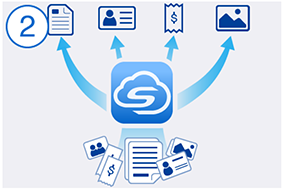 HINWEIS
HINWEISWenn Sie [Nach Dokumenttyp speichern] auswählen, müssen Sie Cloud-Speicherdienste für alle Dokumenttypen festlegen.
Wenn Sie das Festlegen der Cloud-Speicherdienste beendet haben, ist der Einrichtungsvorgang für die Kamerafunktion abgeschlossen.
Wenn Sie auf die Schaltfläche [Erste Schritte] tippen, wird eine Meldung angezeigt, die Sie dazu auffordert, die Einstellungen des ScanSnap zu überprüfen. Tippen Sie in der Meldung auf [Fortfahren].
-
Treffen Sie Vorbereitungen für die Verbindung des ScanSnap mit dem Internet.
 HINWEIS
HINWEISWählen Sie einen Wireless Access Point, der mit dem ScanSnap Cloud-Dienst für die Wi-Fi-Verbindungseinstellung eines Mobilgeräts verwendet werden soll.
Der Vorbereitungsvorgang ist abgeschlossen, wenn die Wi-Fi-Anzeige
 orange leuchtet und die [Scan] Taste violett blinkt.
orange leuchtet und die [Scan] Taste violett blinkt.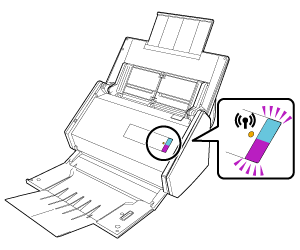 HINWEIS
HINWEISWenn der ScanSnap mit einem Wireless Access Point verbunden ist, ist der Vorbereitungsvorgang abgeschlossen, wenn die Wi-Fi-Anzeige
 blau leuchtet.
blau leuchtet.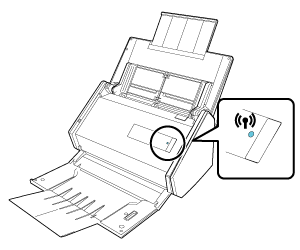
-
Verbinden Sie den ScanSnap und ein Mobilgerät mit dem Wireless Access Point.
Wenn Sie die Verbindungsinformationen direkt eingeben

-
Ändern Sie die Verbindungseinstellung eines Mobilgeräts mit dem ScanSnap.
![Bildschirm [Wi-Fi-Einstellung]](../config/../images/android_wifi.png) HINWEIS
HINWEISWenn ein Kennwort erforderlich ist, geben Sie den Wert "SECURITY KEY" des ScanSnap ein.
Achten Sie bei der Eingabe des Kennworts auf Groß- und Kleinschreibung.
Wenn die Verbindungseinstellung eines Mobilgeräts zum ScanSnap geändert wird, leuchtet die Wi-Fi-Anzeige
 blau.
blau.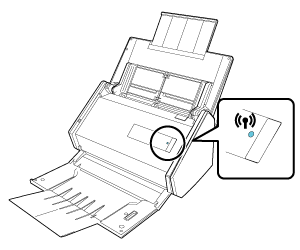
-
Wählen Sie den Wireless Access Point für das Ziel aus.
![Bildschirm [Einstellung Wireless Access Point/Router]](../config/../images/net_ap_android.png)
Der Verbindungsvorgang ist abgeschlossen, wenn die Wi-Fi-Anzeige
 blau leuchtet.
blau leuchtet.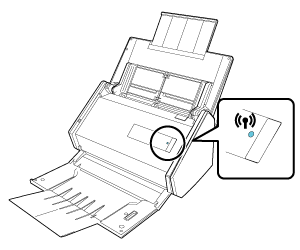
-
Wählen Sie einen ScanSnap aus der Liste aus.
Der Einrichtungsvorgang ist abgeschlossen.
-
Befolgen Sie die Anweisungen auf dem Bildschirm, um einen einzurichtenden ScanSnap-Scanner auszuwählen.
![Bildschirm [WPS-Verbindung]](../config/../images/net_wps_android.png)
Der Verbindungsvorgang ist abgeschlossen, wenn die Wi-Fi-Anzeige
 blau leuchtet.
blau leuchtet.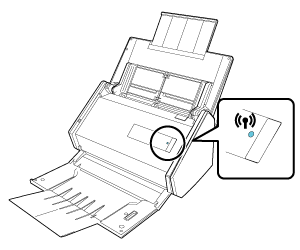
-
Ändern Sie die Verbindungseinstellung eines Mobilgeräts mit dem ScanSnap.
-
Aktualisieren Sie den ScanSnap auf den aktuellen Status.
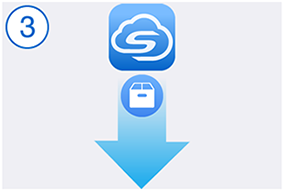
-
Aktualisieren Sie den ScanSnap.
Wenn der Aktualisierungsvorgang abgeschlossen ist, wird der folgende Bildschirm angezeigt.
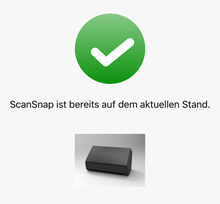
-
Aktualisieren Sie den ScanSnap.
-
Testen Sie den ScanSnap Cloud-Dienst.
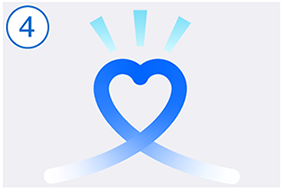
Wenn der ScanSnap mit dem ScanSnap Cloud-Dienst verbunden ist, leuchten die [Scan] Taste und die Wi-Fi-Anzeige
 des ScanSnap violett.
des ScanSnap violett.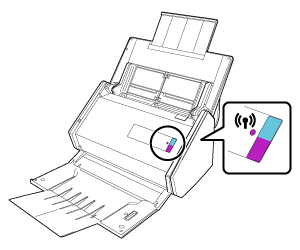
Gescannte Bilder werden unter den festgelegten Cloud-Speicherdiensten gespeichert.
Der Einrichtungsvorgang für den ScanSnap Cloud-Dienst ist abgeschlossen.
HINWEISUnter Die Einstellungen ändern, die bei der Einrichtung konfiguriert wurden finden Sie weitere Informationen zum Ändern eines Cloud-Speicherdienstes für gescannte Bilder, zum Ändern eines Wireless Access Points oder wie Sie den ScanSnap nach dem Einrichten des ScanSnap Cloud-Dienstes hinzufügen.
Android 9 oder früher
- Laden Sie sich die ScanSnap Cloud-Anwendung herunter und installieren Sie sie.
-
Starten Sie die ScanSnap Cloud-Anwendung.
Wenn Sie bereits über ein ScanSnap-Konto verfügen
Tippen Sie auf die Taste [Ich habe bereits ein Konto], melden Sie sich mit Ihrem ScanSnap-Konto an und fahren Sie mit Schritt 4 fort.
Wenn Sie über kein ScanSnap-Konto verfügen
Tippen Sie auf die Taste [Zur ersten Verwendung] und fahren Sie mit Schritt 3 fort.
-
Richten Sie ein ScanSnap-Konto ein.
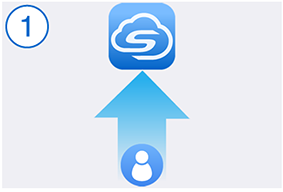 HINWEIS
HINWEISLegen Sie eine gültige E-Mail-Adresse für Ihr ScanSnap-Konto fest.
Die folgenden Zeichen können für das Kennwort verwendet werden:
Alphanumerische Zeichen
A bis Z, a bis z und 0 bis 9
Symbole
! @ # $ % ^ * ( ) - \ _ + | [ ] { } : , . / ?
Ein Kennwort muss mindestens 8 Zeichen lang sein.
-
Legen Sie einen Cloud-Speicherdienst für ein gescanntes Bild fest.
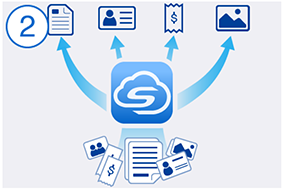 HINWEIS
HINWEISWenn Sie [Nach Dokumenttyp speichern] auswählen, müssen Sie Cloud-Speicherdienste für alle Dokumenttypen festlegen.
Wenn Sie das Festlegen der Cloud-Speicherdienste beendet haben, ist der Einrichtungsvorgang für die Kamerafunktion abgeschlossen.
Wenn Sie auf die Schaltfläche [Erste Schritte] tippen, wird eine Meldung angezeigt, die Sie dazu auffordert, die Einstellungen des ScanSnap zu überprüfen. Tippen Sie in der Meldung auf [Fortfahren].
-
Treffen Sie Vorbereitungen für die Verbindung des ScanSnap mit dem Internet.
 HINWEIS
HINWEISWählen Sie einen Wireless Access Point, der mit dem ScanSnap Cloud-Dienst für die Wi-Fi-Verbindungseinstellung eines Mobilgeräts verwendet werden soll.
Der Vorbereitungsvorgang ist abgeschlossen, wenn die Wi-Fi-Anzeige
 orange leuchtet und die [Scan] Taste violett blinkt.
orange leuchtet und die [Scan] Taste violett blinkt.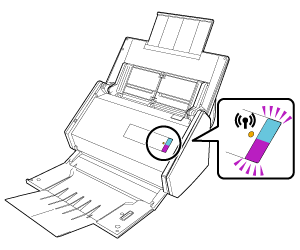 HINWEIS
HINWEISWenn der ScanSnap mit einem Wireless Access Point verbunden ist, ist der Vorbereitungsvorgang abgeschlossen, wenn die Wi-Fi-Anzeige
 blau leuchtet.
blau leuchtet.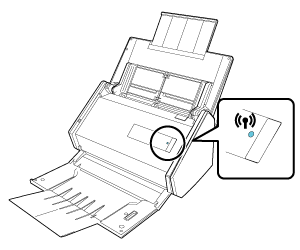
-
Verbinden Sie den ScanSnap und ein Mobilgerät mit dem Wireless Access Point.
Wenn Sie die Verbindungsinformationen direkt eingeben

-
Ändern Sie die Verbindungseinstellung eines Mobilgeräts mit dem ScanSnap.
![Bildschirm [ScanSnap auswählen]](../config/../images/android-wifi_ix500.png) HINWEIS
HINWEISWenn ein Kennwort erforderlich ist, geben Sie den Wert "SECURITY KEY" des ScanSnap ein.
Achten Sie bei der Eingabe des Kennworts auf Groß- und Kleinschreibung.
Wenn die Verbindungseinstellung eines Mobilgeräts zum ScanSnap geändert wird, leuchtet die Wi-Fi-Anzeige
 blau.
blau.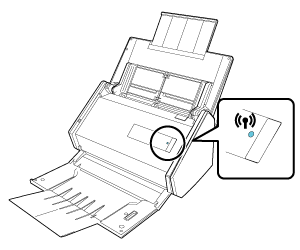
-
Wählen Sie den Wireless Access Point für das Ziel aus.
![Bildschirm [Einstellung Wireless Access Point/Router]](../config/../images/net_ap_android.png)
Der Verbindungsvorgang ist abgeschlossen, wenn die Wi-Fi-Anzeige
 blau leuchtet.
blau leuchtet.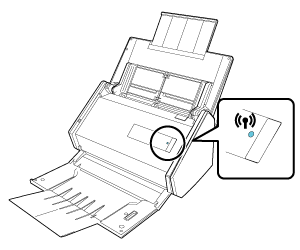
-
Wählen Sie einen ScanSnap aus der Liste aus.
Der Einrichtungsvorgang ist abgeschlossen.
-
Befolgen Sie die Anweisungen auf dem Bildschirm, um einen einzurichtenden ScanSnap-Scanner auszuwählen.
![Bildschirm [WPS-Verbindung]](../config/../images/net_wps_android.png)
Der Verbindungsvorgang ist abgeschlossen, wenn die Wi-Fi-Anzeige
 blau leuchtet.
blau leuchtet.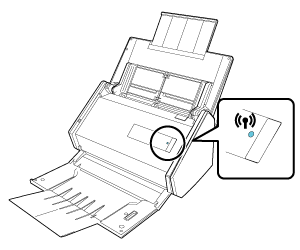
-
Ändern Sie die Verbindungseinstellung eines Mobilgeräts mit dem ScanSnap.
-
Aktualisieren Sie den ScanSnap auf den aktuellen Status.
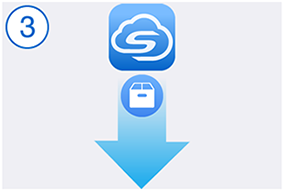
-
Aktualisieren Sie den ScanSnap.
Wenn der Aktualisierungsvorgang abgeschlossen ist, wird der folgende Bildschirm angezeigt.
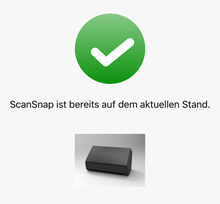
-
Aktualisieren Sie den ScanSnap.
-
Testen Sie den ScanSnap Cloud-Dienst.
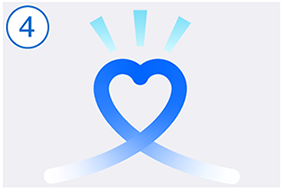
Wenn der ScanSnap mit dem ScanSnap Cloud-Dienst verbunden ist, leuchten die [Scan] Taste und die Wi-Fi-Anzeige
 des ScanSnap violett.
des ScanSnap violett.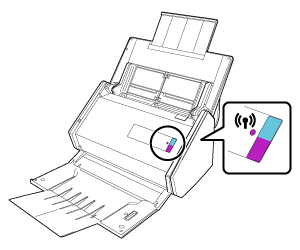
Gescannte Bilder werden unter den festgelegten Cloud-Speicherdiensten gespeichert.
Der Einrichtungsvorgang für den ScanSnap Cloud-Dienst ist abgeschlossen.
HINWEISUnter Die Einstellungen ändern, die bei der Einrichtung konfiguriert wurden finden Sie weitere Informationen zum Ändern eines Cloud-Speicherdienstes für gescannte Bilder, zum Ändern eines Wireless Access Points oder wie Sie den ScanSnap nach dem Einrichten des ScanSnap Cloud-Dienstes hinzufügen.

![Bildschirm [WPS-Verbindung]](../config/../images/net_wps_ios.png)