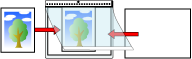Numérisation de documents de type photographies ou coupures de presse
Le Transparent et le Transparent photo en option ne sont disponibles que pour le mode Numérisation Retour, dans lequel un document est inséré dans le chargeur manuel et numérisé.
Pour en savoir plus sur les documents qui peuvent être numérisés avec le Transparent et le Transparent photo, consultez ici dans l'aide de ScanSnap.
Lorsque des photographies sont numérisées avec le Transparent/Transparent photo, elles ne sont pas détectées comme telles. De ce fait, les images numérisées risquent de ne pas être sauvegardées sur le service de stockage cloud spécifié. Dans ce cas, effleurez [Toujours sauvegarder sur le même service] à l'écran [Sélection des services de stockage cloud] pour spécifier un service de stockage cloud.
L'exemple de procédure suivant montre comment numériser un document avec le Transparent photo.
- Tenez le côté droit du plateau d'alimentation AAD (couvercle) du ScanSnap, puis ouvrez-le ou appuyez sur la touche [Scan] pour le mettre sous tension.
Ouvrez entièrement le plateau d'alimentation AAD (couvercle) pour que la touche [Scan] s'allume en bleu.
Lorsque le plateau d'alimentation AAD (couvercle) est ouvert, l'extension se soulève automatiquement.
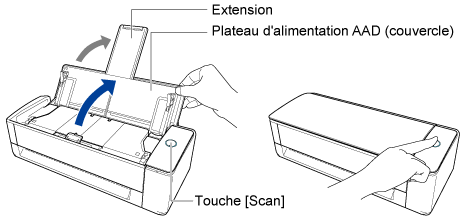
- Vérifiez que la touche [Scan] sur le ScanSnap soit allumée (violet).
-
Placez le document à l'intérieur du Transparent photo.
Ouvrez le Transparent photo et placez la partie centrale supérieure du document contre la partie centrale supérieure du Transparent photo.
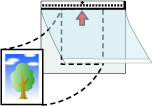
-
Placez le côté à numériser vers le haut et insérez la partie du Transparent photo comportant le motif noir et blanc droit dans le chargeur manuel.
Assurez-vous que le Transparent photo est tiré et qu'il passe dans le ScanSnap.
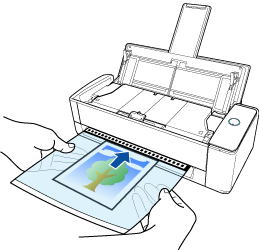 IMPORTANT
IMPORTANTLe document sort par l'arrière du ScanSnap pendant la numérisation.
Laissez de l'espace (environ la longueur du transparent photo) à l'arrière du ScanSnap.
CONSEILVous pouvez également numériser un document avec le plateau d'alimentation AAD (couvercle) fermé.
-
Appuyez sur la touche [Scan] du ScanSnap et numérisez le document.
La touche [Scan] clignote en bleu lors de l'envoi de l'image vers le service cloud ScanSnap.
Une fois l'envoi de l'image terminé, la touche [Scan] redevient violette.
La liste des historiques de numérisation de l'application ScanSnap Cloud est rafraîchie et un nouvel historique est ajouté. Pour en savoir plus sur la liste des historiques de numérisation, consultez Écran principal.
CONSEILLorsqu'une image numérisée est envoyée au service ScanSnap Cloud ou sauvegardée sur un service de stockage cloud, une notification est envoyée sur votre périphérique mobile.
-
Sur le service de stockage cloud compatible avec le type de document numérisé, vérifiez les images obtenues afin de vous assurez de la qualité de la numérisation.
Vous pouvez vérifier les images obtenues depuis Écran d'affichage détaillé de l'application ScanSnap Cloud.
CONSEILSi les images obtenues ne sont pas sauvegardées sur le service de stockage cloud spécifié, c'est peut être que le type de document n'a pas été correctement détecté. Dans ce cas, l'image obtenue peut être transférée sur un service de stockage cloud différent. Pour en savoir plus, consultez Transférer une image numérisée vers un service de stockage cloud différent.
Si l'opération est difficile, désactivez la détection du type de document et spécifiez un service de stockage cloud. Les images numérisées sont toujours sauvegardées sur le service de stockage cloud, quel que soit le type de document. Pour en savoir plus, consultez Écran [Sélection des services de stockage cloud].
Dans les situations suivantes, placez une feuille de papier vierge (blanche) sous le document pour la numérisation :
Des ombres apparaissent autour des bords de l'image numérisée
Des lignes noires apparaissent autour des bords d'une découpe de forme unique