Digitalizando documentos, cartões de visita ou recibos
Para obter detalhes sobre os documentos que podem ser digitalizados, consulte aqui na Ajuda do ScanSnap.
-
Se estiver carregando várias folhas, verifique o número de folhas.
O número máximo de folhas que podem ser carregadas no ScanSnap é o seguinte:
Para A4 ou tamanhos menores: Podem ser carregadas até 50 folhas (com gramatura de 80 g/m2 e espessura da pilha de documentos inferior a 5 mm)
ATENÇÃOSe tentar Ao digitalizar mais folhas do que a quantidade máxima que pode ser carregada, os seguintes problemas podem ocorrer:
Os arquivos não podem ser criados corretamente devido ao tamanho excessivo
Obstruções de papel ocorrem durante a digitalização
-
Folheie os documentos.
Segure as laterais e folheie os documentos algumas vezes.
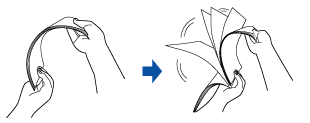
Gire o maço a 90 graus e folheie os documentos novamente.
-
Alinhe as margens dos documentos e arrume de forma que a margem superior do maço fique na diagonal.
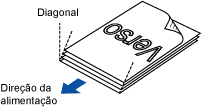 ATENÇÃO
ATENÇÃOSe a digitalização for executada sem alinhar as margens, os documentos podem ser danificados ou podem causar obstruções de papel.
-
Abra a bandeja de entrada do AAD (tampa) do ScanSnap para ligá-lo.
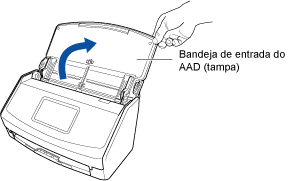
-
Puxe a extensão e a bandeja de saída na bandeja de entrada do AAD (Tampa).
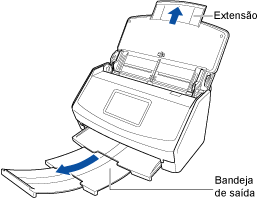
- Na tela inicial do painel sensível ao toque, selecione [Scan to Cloud] a partir da lista de perfis.
Se um ícone do usuário for exibido no canto superior esquerdo do painel sensível ao toque, pressione o ícone do usuário para exibir a tela [Selecionando um usuário] e selecione [Todos os usuários da nuvem].
-
Verifique se o ícone da configuração do modo de alimentação é
 .
.
Se o ícone da configuração do modo de alimentação for
 ou
ou  , prima o ícone para exibir a tela [Configuração do modo de alimentação] e altere o modo de alimentação na tela.
, prima o ícone para exibir a tela [Configuração do modo de alimentação] e altere o modo de alimentação na tela. - Carregue o documento na bandeja de entrada do AAD (tampa).
Carregue o documento voltado para baixo e para a frente com a traseira voltada para você (quando carregar múltiplos documentos, a última página fica no topo). Ajuste o número de documentos de modo a que não ultrapasse
 dentro das guias laterais quando são carregados.
dentro das guias laterais quando são carregados.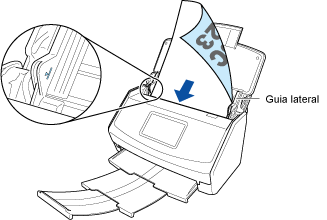
-
Alinhe as guias laterais para ambas as extremidades do documento.
Segure cada lado da guia no meio para ajustá-las. Caso contrário, os documentos podem ser digitalizados com falhas de alinhamento.
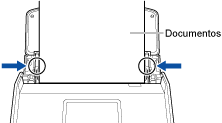
- Pressione o botão [Scan] na tela inicial no painel tátil para digitalizar o documento.
Ao atualizar a lista do histórico de digitalização do aplicativo ScanSnap Cloud, será adicionado um novo histórico. Para maiores detalhes sobre a lista do histórico de digitalização, consulte a seção Tela principal.
DICASQuando a imagem digitalizada for enviada para o serviço ScanSnap Cloud ou guardada em um serviço de armazenamento na nuvem, será enviada uma notificação para o seu dispositivo móvel.
-
No serviço de armazenamento da nuvem compatível com o tipo de documento digitalizado, verifique se o documento ficou corretamente digitalizado.
As imagens digitalizadas podem ser verificadas em Tela de visualização de detalhes do ScanSnap Cloud application.
DICASSe a imagem digitalizada não estiver guardada em um serviço de armazenamento da nuvem especificado, o tipo de documento digitalizado pode ser sido detectado incorretamente. Nesse caso, a imagem digitalizada pode ser transferida para outro serviço de armazenamento da nuvem. Para maiores detalhes, consulte a seção Transferindo uma imagem digitalizada para outro serviço de armazenamento da nuvem.
Em caso de dificuldade, desative a detecção do tipo de documento e especifique um serviço de armazenamento da nuvem. As imagens digitalizadas serão sempre guardadas no serviço de armazenamento na nuvem especificado, independentemente do tipo de documento. Para maiores detalhes, consulte a seção Tela [Selecionar serviços de armazenamento na nuvem].
