Erstellen einer durchsuchbaren PDF-Datei
-
Tippen Sie auf
 im Hauptfenster.
im Hauptfenster.
Eine Navigationsleiste wird angezeigt.
-
Tippen Sie auf [Einstellungen].
Der [Einstellungen]-Bildschirm wird angezeigt.
-
Tippen Sie auf [Scaneinstellungen].
Der Bildschirm [Scaneinstellungen] wird angezeigt.
-
Tippen Sie wie folgt.
- Wenn [Nach Dokumenttyp speichern] im Bildschirm [Cloud-Speicherdienste auswählen] festgelegt ist:
Als durchsuchbare PDF zu scannender Dokumenttyp
- Wenn [Immer unter gleichem Dienst speichern] im Bildschirm [Cloud-Speicherdienste auswählen] festgelegt ist:
[Detaillierte Einstellung]
Der Bildschirm für detaillierte Einstellungen wird angezeigt.
-
Tippen Sie auf [Dateiformat].
Der Bildschirm [Dateiformat] wird angezeigt.
- Aktivieren Sie die Einstellung [In durchsuchbare PDF konvertieren].
-
Stellen Sie sicher, dass die [Scan] Taste am ScanSnap violett leuchtet.
-
Legen Sie die Dokumente in den ADF-Papierschacht (Abdeckung) ein.
Legen Sie die Dokumente mit der Vorderseite nach unten und der Oberseite zuerst sowie der Rückseite in Ihre Richtung ein. Passen Sie die Anzahl der Dokumente an, sodass sie nicht über die Referenzmarken hinausreichen und innerhalb der Seitenführungen bleiben, wenn sie eingelegt werden.
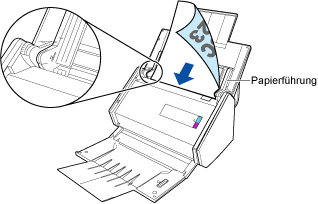 WICHTIG
WICHTIGBelassen Sie nicht mehr als 50 Blätter (80 g/m2) ausgeworfener Dokumente im Ausgabefach.
-
Richten Sie die Seitenführung entsprechend der Dokumentenbreite aus.
Halten Sie die Seitenführung in der Mitte fest, um sie anzupassen. Andernfalls werden die Dokumente möglicherweise schräg eingezogen.
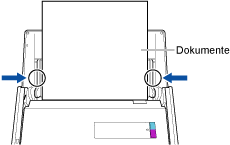
-
Drücken Sie die [Scan] Taste am ScanSnap und scannen Sie das Dokument.
Die [Scan] Taste blinkt blau, während das gescannte Bild an den ScanSnap Cloud-Dienst gesendet wird.
Wenn das gescannte Bild gesendet wurde, leuchtet die [Scan] Taste wieder violett.
Ein neuer Scanverlauf wird zur Scanverlaufsliste der ScanSnap Cloud-Anwendung hinzugefügt, indem die Liste aktualisiert wird. Weitere Informationen zur Scanverlaufsliste finden Sie unter Hauptbildschirm.
HINWEISWenn ein gescanntes Bild an den ScanSnap Cloud-Dienst gesendet oder unter einem Cloud-Speicherdienst gespeichert wird, wird eine Push-Benachrichtigung an Ihr Mobilgerät gesendet.
-
Überprüfen Sie bei einem Cloud-Speicherdienst, der den gescannten Dokumenttyp unterstützt, das gescannte Bild, um sicherzustellen, dass das Dokument ordnungsgemäß gescannt wurde.
Gescannte Bilder können über den Bildschirm Detailansicht der ScanSnap Cloud-Anwendung geprüft werden.
HINWEISWenn das gescannte Bild nicht unter einem bestimmten Cloud-Speicherdienst gespeichert wird, wird der Dokumenttyp des gescannten Dokuments möglicherweise fehlerhaft erkannt. In solch einem Fall kann des gescannte Bild an einen anderen Cloud-Speicherdienst übertragen werden. Weitere Informationen finden Sie unter Übertragen eines gescannten Bildes an einen anderen Cloud-Speicherdienst.
Wenn das schwierig ist, deaktivieren Sie die Erkennung des Dokumenttyps und legen Sie einen Cloud-Speicherdienst fest. Gescannte Bilder werden immer unter dem angegebenen Cloud-Speicherdienst gespeichert, unabhängig vom Dokumenttyp. Weitere Informationen finden Sie unter Bildschirm [Cloud-Speicherdienste auswählen].
