Finestra principale
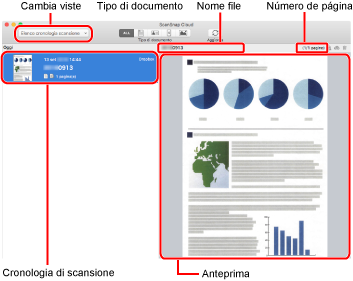
La finestra principale contiene quanto segue:
- Menu a compara per cambiare le visualizzazioni
Cambia la visualizzazione della finestra principale. Sono disponibili i seguenti elementi:
- Elenco cronologia scansione
Mostra tutte le cronologie di scansione nella finestra principale. Ciascuna scansione viene visualizzata in ordine cronologico con la più recente in testa.
- Elenco errori di scansione
-
Mostra solo le cronologie di scansione che sono in stato di errore nella finestra principale.
- Tasto [Tipo di documento]
-

Mostra le cronologie di scansione di tutti i tipi di documento.
Le cronologie di scansione visualizzate includono una cronologia di scansione dell'immagine scandita con la casella di spunta [Configurare la destinazione di salvataggio per ogni tipo di documento] deselezionata nella finestra delle impostazioni di ScanSnap Cloud (scheda [Impostazioni di scansione]).

Mostra le cronologie di scansione delle immagini scandite ordinate come documenti.

Mostra le cronologie di scansione delle immagini scandite ordinate come biglietto da visita.

Mostra le cronologie di scansione delle immagini scandite ordinate come ricevuta.

Mostra le cronologie di scansione delle immagini scandite ordinate come foto.
- Tasto [Aggiorna]
Aggiorna la lista della cronologia di scansione.
- Cronologia di scansione
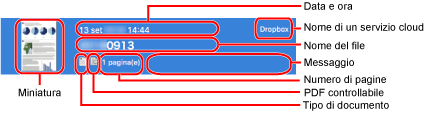
La cronologia di scansione viene mantenuta per due settimane dopo la scansione di un documento.
Miniatura
Si visualizza la miniatura di un'immagine scandita.
Data e ora
Si visualizzano la data e l'ora in cui è stato scandito il documento.
Nome di un servizio cloud
Si visualizza il servizio cloud dell'immagine scandita.
Nome del file
Si visualizza il nome del file di un'immagine scandita.
Se si verifica un errore di scansione, questo campo rimane in bianco.
Tipo di documento
Si visualizza il tipo di documento.
I quattro tipi di icona sono i seguenti:
Documenti (
 )
)Biglietti da visita (
 )
)Ricevute (
 )
)Foto (
 )
)
PDF ricercabile
Per le immagini scandite create come file PDF ricercabili,
 è visualizzato nella cronologia di scansione.
è visualizzato nella cronologia di scansione.Numero di pagine
Si visualizza il numero di pagine dell'immagine scandita.
Messaggio
Si visualizza un messaggio che indica lo stato della cronologia di scansione.
Se non ci sono messaggi, questo campo rimane in bianco.
- Nome file
Si visualizza il nome del file di un'immagine scandita.
- Numero di pagine
Si visualizza il numero di pagine dell'immagine scandita.

Converte un'immagine scandita in un file PDF ricercabile.

Salva un'immagine scandita su un altro servizio di archiviazione cloud.

Elimina una cronologia si scansione.
- Anteprima
-
Cliccando la cronologia di scansione si visualizza un'anteprima dell'immagine scandita.
Cliccando una cronologia di scansione in stato di errore, si visualizza un'anteprima di un'immagine scandita nonché un messaggio.
Quando è visualizzato il tasto [Riprova] in basso a destra del messaggio, cliccare il tasto [Riprova] per salvare di nuovo l'immagine scandita nel servizio di archiviazione cloud.
La data di scansione si basa sul fuso orario per il computer su cui si controlla una cronologia di scansione.
La data aggiunta a un file si basa sul fuso orario per l'area specificata al momento della creazione di un account per il servizio ScanSnap Cloud.
Non è possibile modificare il fuso orario dopo la creazione di un account.
Inoltre, se nell'area specificata è presente l'ora legale, l'ora riflette le modifiche dell'ora legale.
