Criando um arquivo PDF pesquisável
Podem ser criadas até 500 páginas (uma página por arquivo PDF pesquisável) por mês. Pode verificar o número de páginas que foram criadas na janela [Informações da conta].
Para abrir a janela [Informações da conta], clique em [ScanSnap Cloud] na barra de menus e, depois, selecione [Configurações da conta]
-
A partir da barra de menus, clique em [ScanSnap Cloud] → [Preferências].
A janela de configurações do ScanSnap Cloud será exibida.
-
Clique na aba [Configurações da digitalização].
Quando a caixa de seleção [Configurar destino da gravação para cada tipo de documento] estiver selecionada, escolha o tipo de documento para o qual um arquivo PDF pesquisável é criado.
-
A partir do menu pop-up [Formato de arquivo], selecione [PDF] ou [PDF (Criar por página)].
-
Clique no botão [Detalhes].
A janela de configurações detalhadas do PDF será exibida.
- Selecione a caixa de seleção [Converter em PDF pesquisável].
-
A partir do menu pop-up [Idioma alvo], selecione o idioma para reconhecimento do texto.
- Clique no botão [Fechar] para fechar a janela de configurações detalhadas de PDF.
-
Clique sobre
 .
.
-
Verifique se o botão [Scan] no ScanSnap está aceso na cor púrpura.
-
Carregue os documentos na Bandeja de entrada do AAD (Tampa).
Carregue os documentos com a face virada para a Bandeja de entrada, e a parte superior voltada para baixo. Ajuste o número de documentos de modo a que este não ultrapasse as marcas de referência e possam ser mantidos dentro das guias laterais quando são carregados.
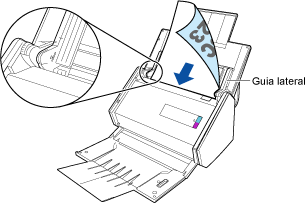 ATENÇÃO
ATENÇÃONão deixe mais de 50 folhas (80 g/m2) de documentos ejetados na Bandeja de saída.
-
Ajuste as guias laterais de acordo com a largura dos documentos.
Segure cada lado da Guia no meio para ajustá-las. Caso contrário, os documentos podem ser digitalizados com falhas de alinhamento.
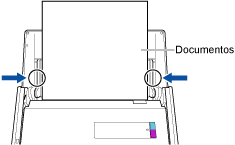
-
Pressione o botão [Scan] do ScanSnap e digitalize o documento.
O botão [Scan] piscará a azul durante o envio da imagem digitalizada para o serviço ScanSnap Cloud.
Quando a imagem digitalizada tiver sido enviada, o botão [Scan] acenderá novamente a roxo.
Ao atualizar a lista do histórico de digitalização do aplicativo ScanSnap Cloud, será adicionado um novo histórico. Para maiores detalhes sobre a lista do histórico de digitalização, consulte a seção Janela principal.
DICASQuando a imagem digitalizada for guardada em um serviço de armazenamento da nuvem, será enviada uma notificação para o seu computador.
-
No serviço de armazenamento da nuvem compatível com o tipo de documento digitalizado, verifique a imagem digitalizada para ter certeza que o documento ficou corretamente digitalizado.
As imagens digitalizadas podem ser também verificadas na área de pré-visualização do aplicativo ScanSnap Cloud.
DICASSe a imagem digitalizada não estiver guardada em um serviço de armazenamento da nuvem especificado, o tipo de documento digitalizado pode ser sido detectado incorretamente. Nesse caso, a imagem digitalizada pode ser transferida para outro serviço de armazenamento da nuvem. Para maiores detalhes, consulte a seção Transferindo uma imagem digitalizada para outro serviço de armazenamento da nuvem.
Em caso de dificuldade, desative a detecção do tipo de documento e especifique um serviço de armazenamento da nuvem. As imagens digitalizadas serão sempre guardadas no serviço de armazenamento na nuvem especificado, independentemente do tipo de documento. Para maiores detalhes, consulte a seção Janela Configurações do ScanSnap Cloud (Guia [Configurações da digitalização]).
